ほとんどの人が毎日必ず家の「施錠・解錠」をおこなっていますよね!
その度に鍵を探したり、準備をするのはめんどくさくないですか?
私だけでなく、同じように考えている方は少なくないはずです!
ちょっとしたことなんですけど少しでも楽がしたい!ということで、
我が家では「Switch Bot ロック+キーパッドタッチ」を導入してみましたので、気になっている方は参考にしてみてください。
簡単にいうと、元々付いている玄関ドアの鍵をスマートキー化することで鍵を探すストレスから解放されるということです!
では、早速ご紹介していきます。
Switch Botってなに?
世界100以上の国や地域でIoTスマートホームデバイスを展開するグローバルブランドです。
従来の家具や家電に後付けすることでスマート化できる製品を販売しており、自由に組み合わせて使用することで機能を拡張させることができ、お手頃な価格帯で購入可能なため、日本国内でも注目されるブランドです。
どんな製品があるの?
「スマートホームを身近なものに!」をコンセプトに、暮らしに役立つ製品がたくさんあります。
・Switch Bot ハブミニ
複数の赤外線リモコンを一つにまとめるスマートリモコン

SwitchBot スイッチボット スマートホーム 学習リモコン Alexa - Google Home IFTTT イフト Siriに対応 SwitchBot Hub Mini
・Switch Bot ロボット掃除機
掃き&水拭きが可能で予約もできるロボット掃除機
・Switch Bot 見守りカメラ3MP
小さい子どもの見守り用カメラ、屋内や屋外用の防犯カメラ
など日々の暮らしをサポートしてくれます。
Switch Bot ロック+キーパッドタッチとは?
今回我が家で導入した「Switch Botロック+キーパッドタッチ」は、Switch Botロックとキーパッドタッチの2つの製品を組み合わせて使用しています。

Switch Botロック
通常の玄関ドアの鍵に設置することでスマートキー化することができる製品です。
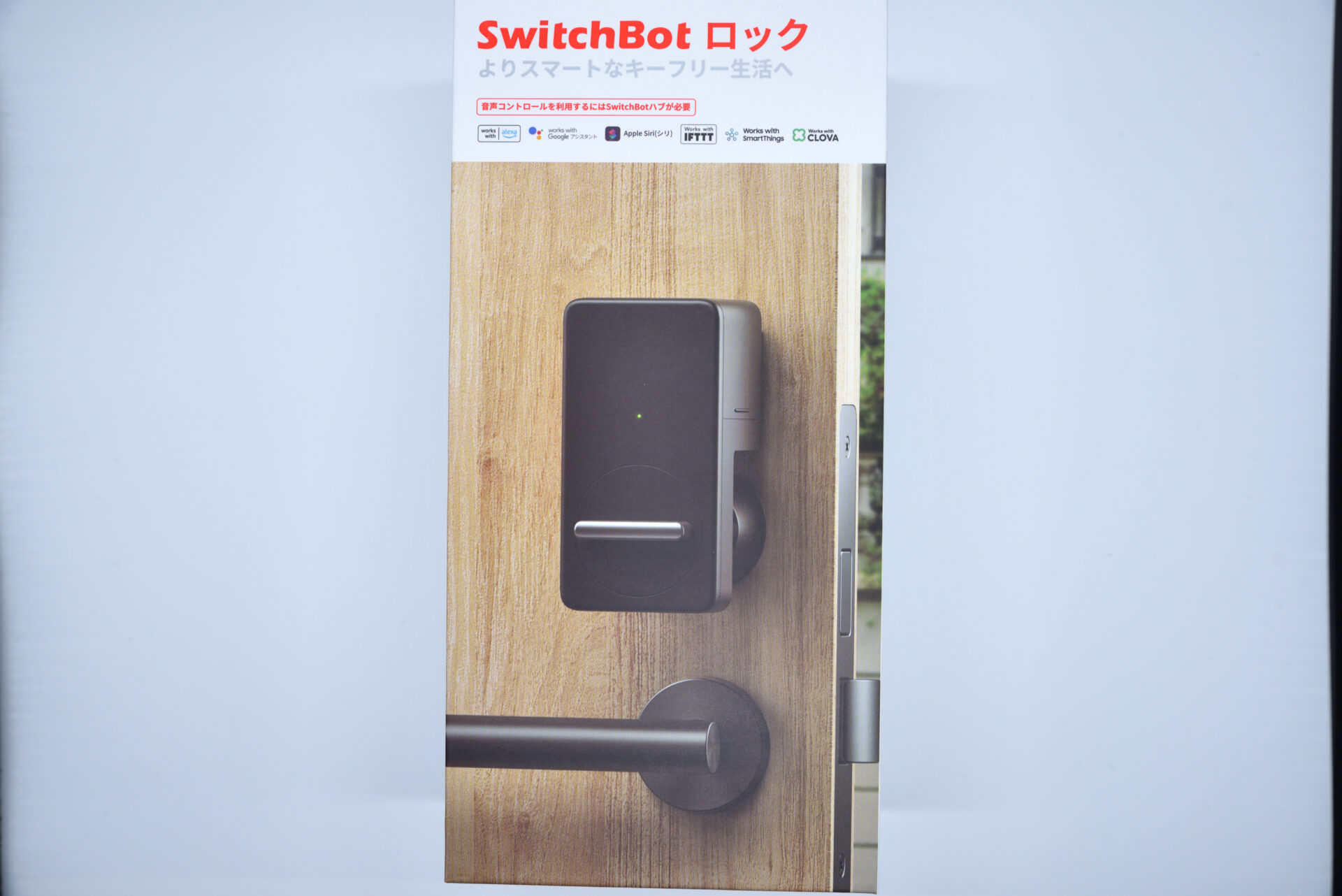
我が家では上下2つの鍵が付いているのですが、2つ使用することで「ツインロック」モードという機能で連携して、上下の鍵を同時に施錠・解錠することが可能になります。
キーパッドタッチ

Switch Botロックと連携して使用することで、パスコード入力・指紋認証・カードキーのいずれかの方法で解錠することができます。
また、施錠もボタンを押すだけで簡単にすることが可能になります。
設置方法は?
Switch Botロック
開封
箱を開封すると、本体と付属品が入っているので全て取り出します。

Switch Botロック 本体正面

Switch Botロック 本体背面
設置方法としては、Switch Botロック本体を強力な両面テープでドアの鍵部分に取り付けるだけのシンプルなものになっています。
本体正面の銀色のバーの部分を回すと手動で施錠・解錠ができます。
本体背面の下部分のアタッチメントの溝部分にサムターンをはめる構造になっています。
付属品としては以下のものが入っています。

取扱説明書・クリーニングティッシュ・ラベルシール(タグ用)

プラスドライバー

SwitchBotタグ

磁石

サムターンアダプター

予備ネジ
設置
1: 取付箇所の表面を綺麗にする
取り付ける前に付属品のクリーニングティッシュで取付部分表面のほこりや汚れを綺麗にしてください。
取付表面にほこりや汚れがあれば、両面テープの粘着力が弱まってしまうので、必ず綺麗にしてから取り付けます。

玄関ドア

取付部分をクリーニングティッシュでしっかりきれいにします
2 SwitchBotロックを取り付ける
1.サムターンアダプターを選択する

3種類の大きさがあります
ドアのサムターンにサムターンアダプターを合わせてみて、どのサイズが合っているのかを確認します。
※特殊な形状でこの3種類で合わない場合は、別売りの特殊サムターンホルダーを購入することで対応することができます。
適合したサムターンアダプターをロック本体に取り付けます。
カチッと音がするまで押し込んでください。
3 Switch Botロックの設置位置と高さを確認する
設置する位置を決める際は、サムターンにサムターンアダプターを合わせて、スムーズに回る位置を見つけます。
さらに高さを合わせるために、本体上部の電池カバーをはずし、付属のプラスドライバーで固定ネジもはずします。

本体上部の電池カバーをはずし、ネジもはずします

位置を決めて、高さも調整します
4ドアへの設置
設置位置と高さが決まれば、電池カバーを付けて、Switch Botロック本体の両面テープのはくり紙をはずします。
そして、先ほど決めた位置に設置します。
※スムーズに回るかを必ず確認してください。
このとき、しっかりドアに固定するために、2分間押しつけるようにして設置完了です。

スムーズに回ることを確認し、しっかり固定できれば設置完了です
デバイスの追加と校正
Switch Botロック本体の設置が完了すれば、スマートフォンでSwitch Botのアプリをダウンロードします。
アプリでデバイスを追加し、校正を行うことで使用可能な状態になります。
1 デバイスの追加
まず電池の絶縁シートを抜き、Switch Botロックの青い表示ランプが点滅すると、デバイス追加の準備が整います。

この絶縁シートを抜き取ります

本体のランプが青く点滅します
Switch Botアプリを開いてホーム画面の右上にある「+」アイコンをタップして、デバイスの追加画面に入ります。
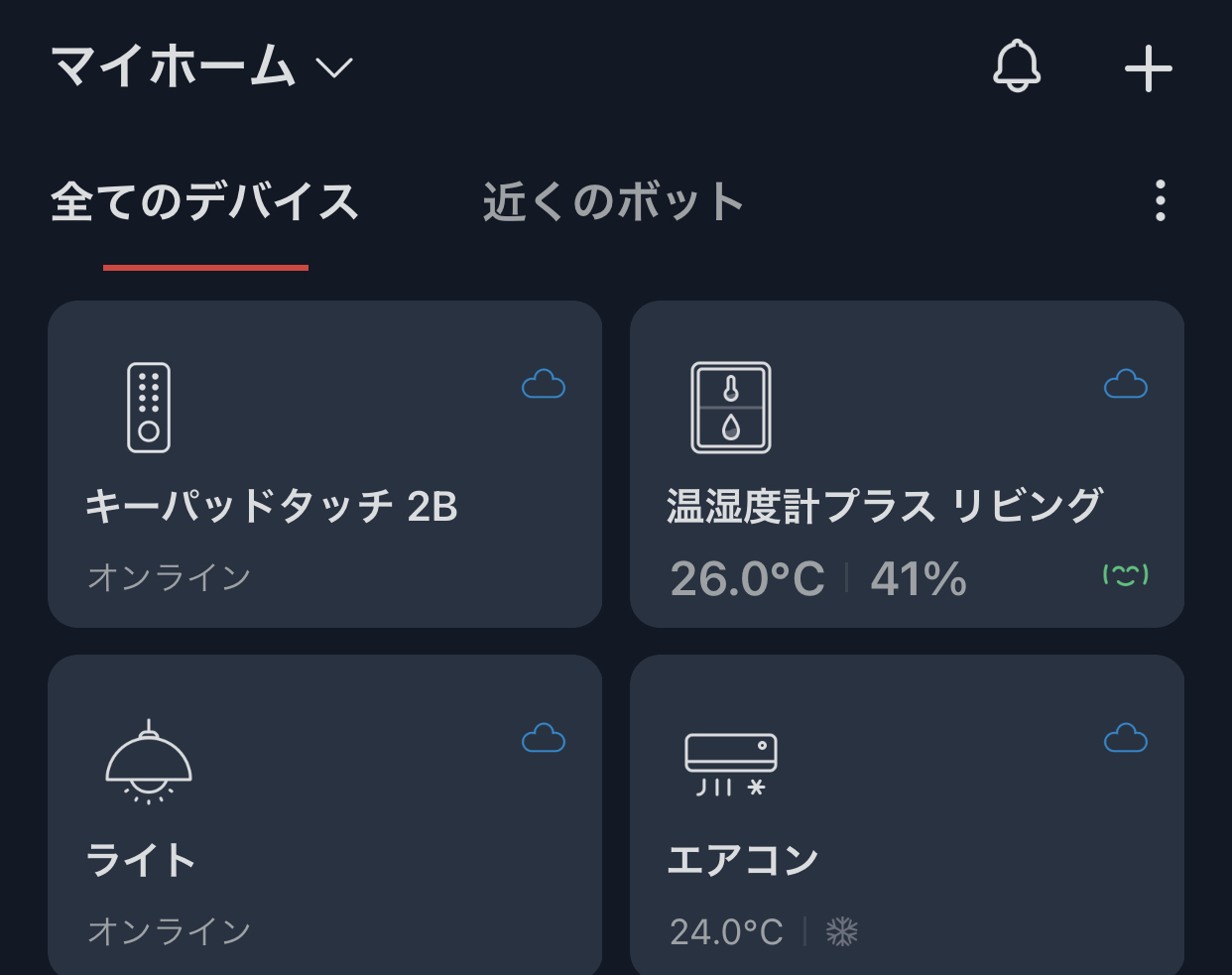
SwitchBotロックのアイコンをタップして、デバイスを追加します。
2 校正
デバイスを追加すると、ロックの設置方法の画面になり、磁石を設置します。
この磁石はドアの開閉状態を確認するものとなります。
磁石の設置後に校正をおこないます。
手順は以下のようになっています。
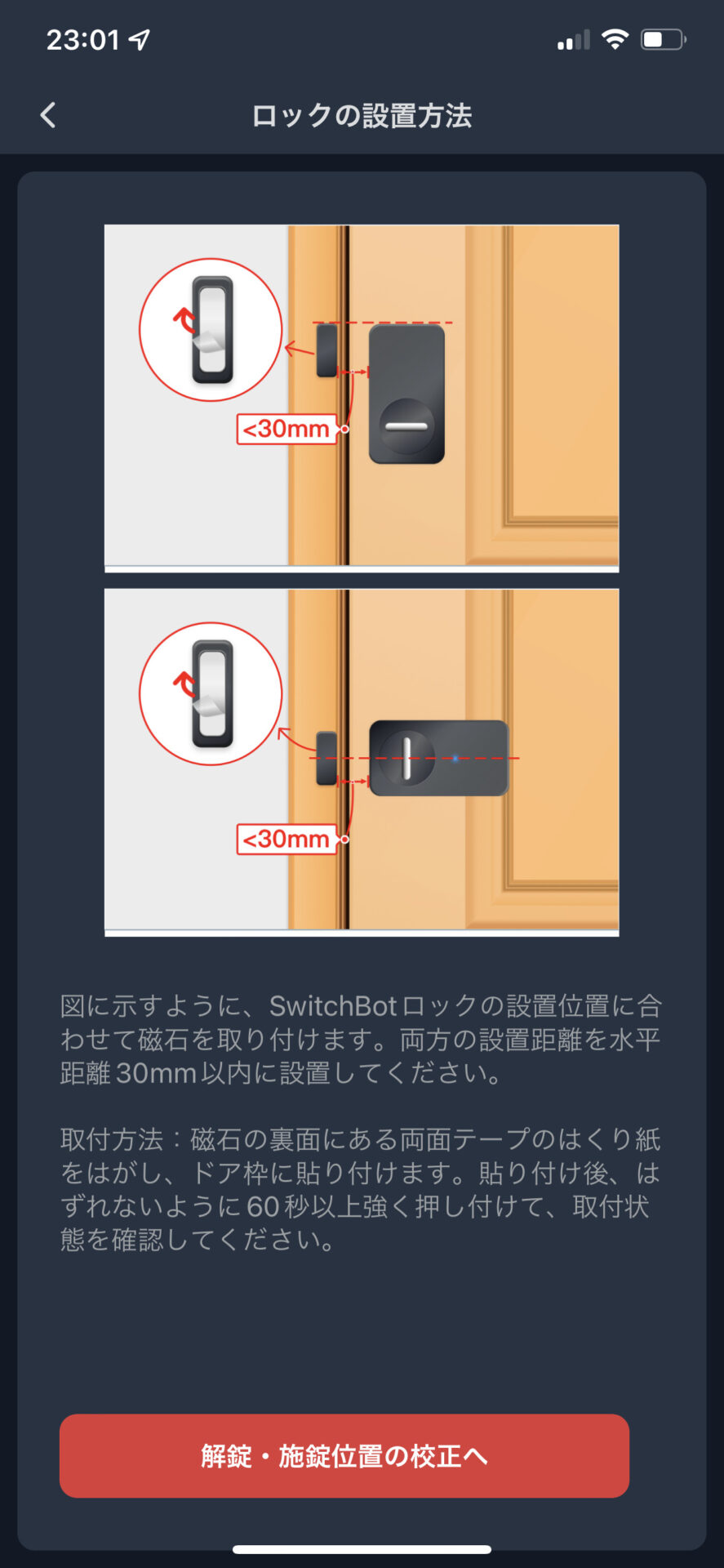
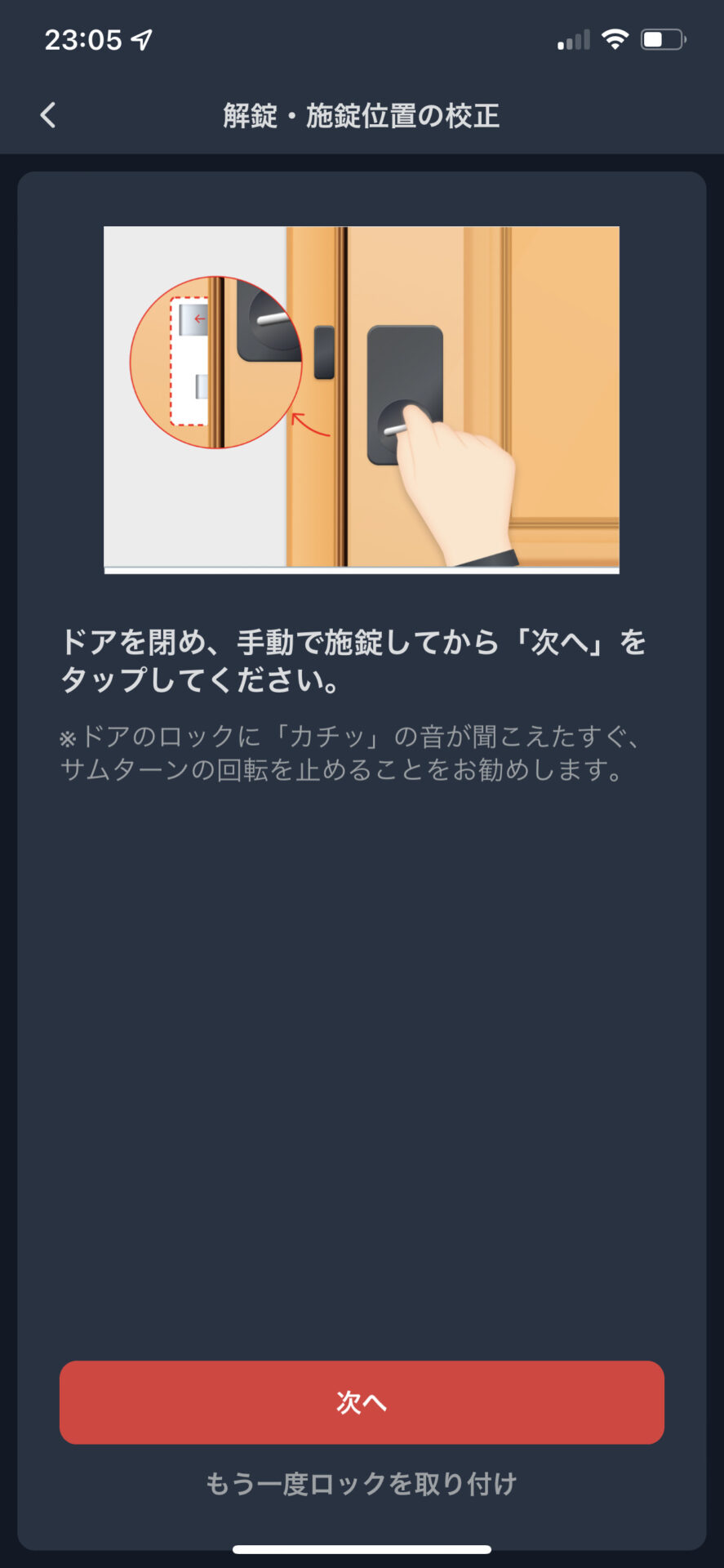

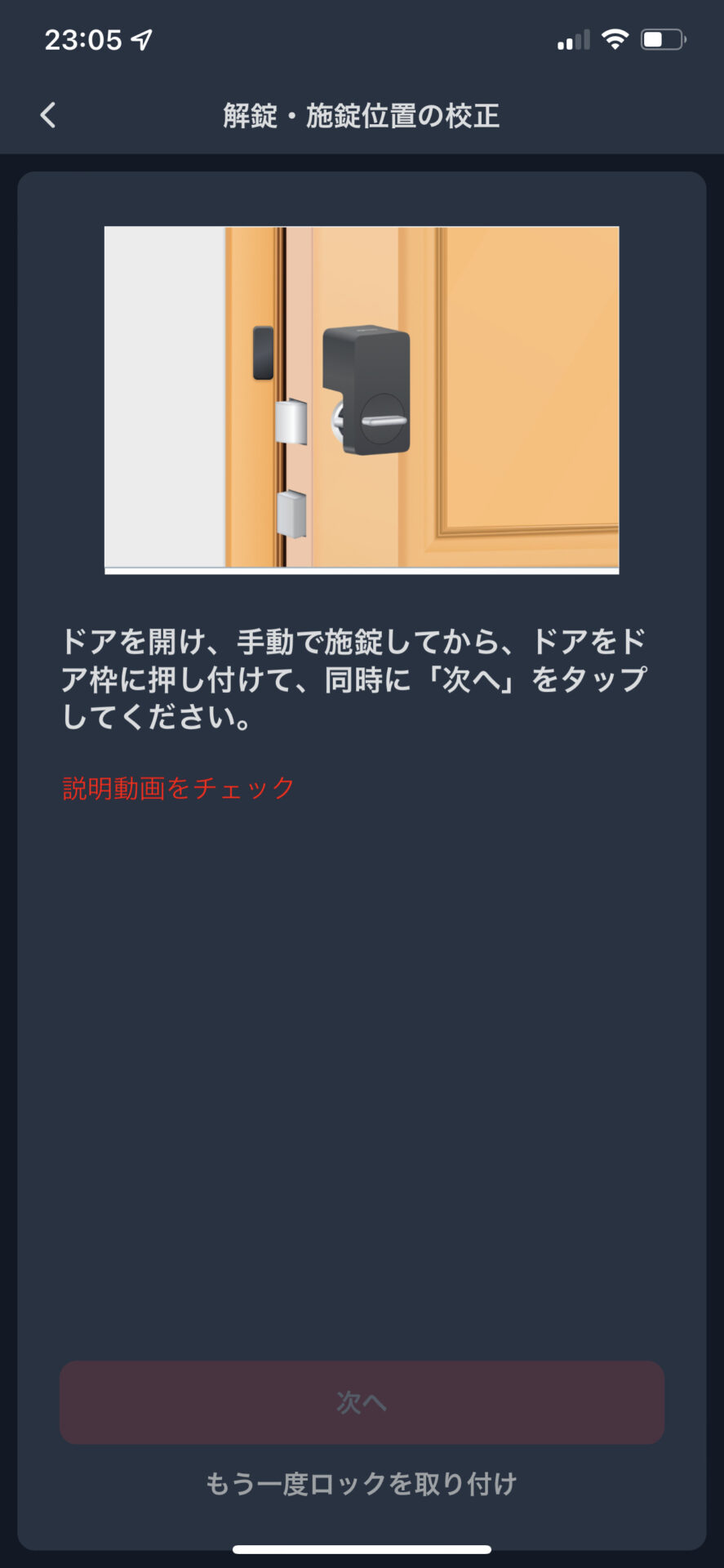
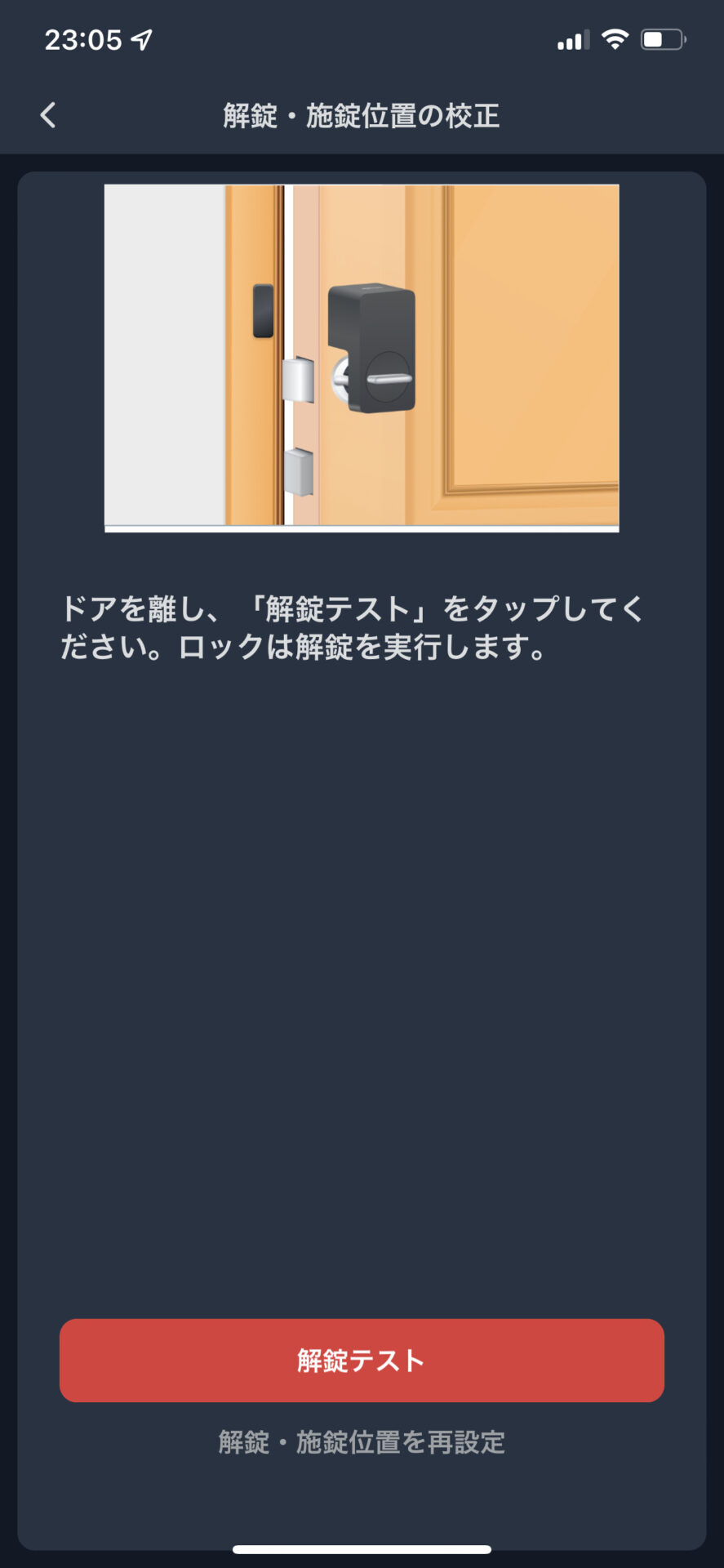
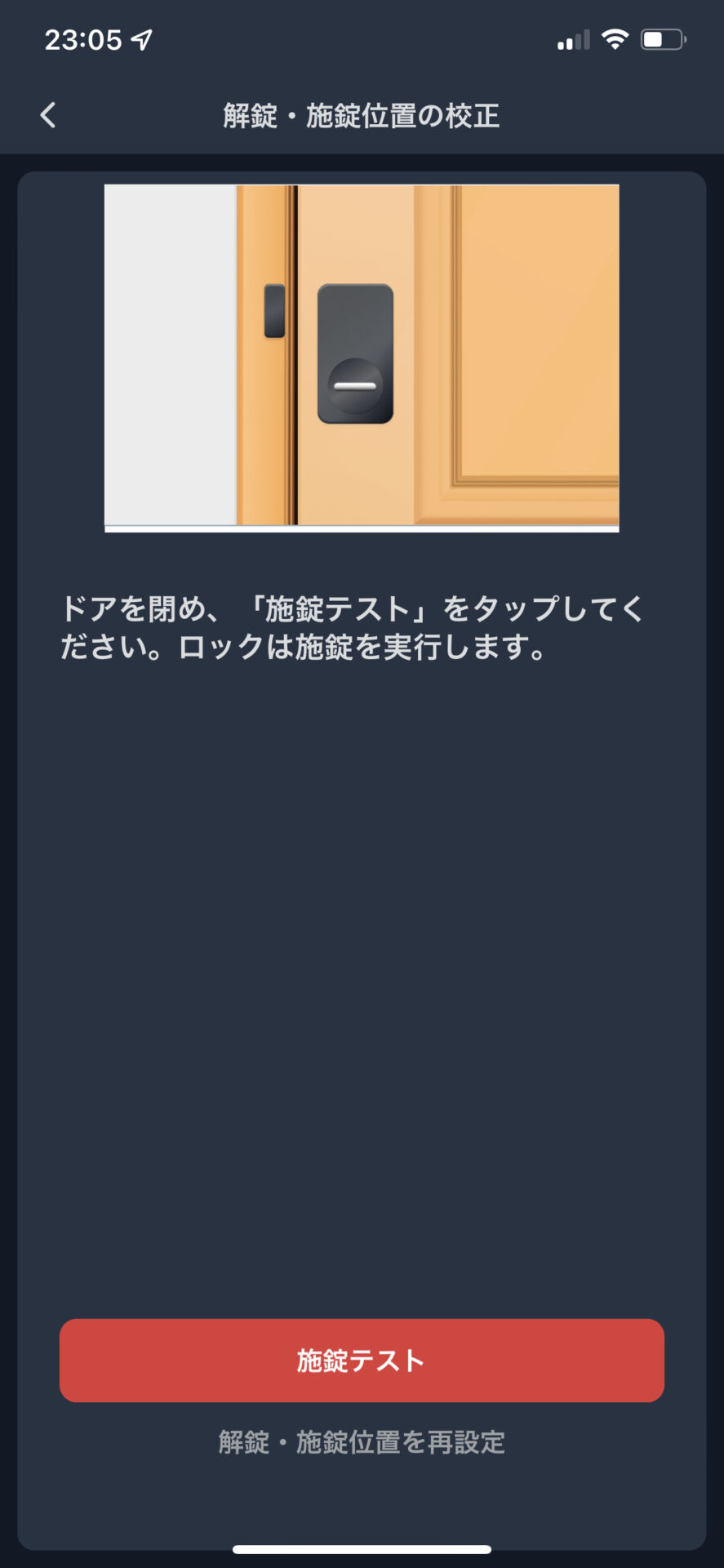
この作業が終われば、Switch Botロックの作業は完了し、使用することができます。
※上下に2つの鍵が付いている場合、両方に設置しなければ片方だけの鍵でしか使用できません。
その場合は、Switch Botロックを2つ購入して設置することで「ツインロック」モードを使用することで、片方を操作すればもう一方の鍵も連携して施錠・解錠できるようになるのでおすすめです。
ツインロックモードにする方法
まず、メインとなるSwitch BotロックとサブとなるSwitch Botロックの2つを設置します。
この2つのSwitch Botロックは、メインを操作すればサブも連携して作動するようになります。
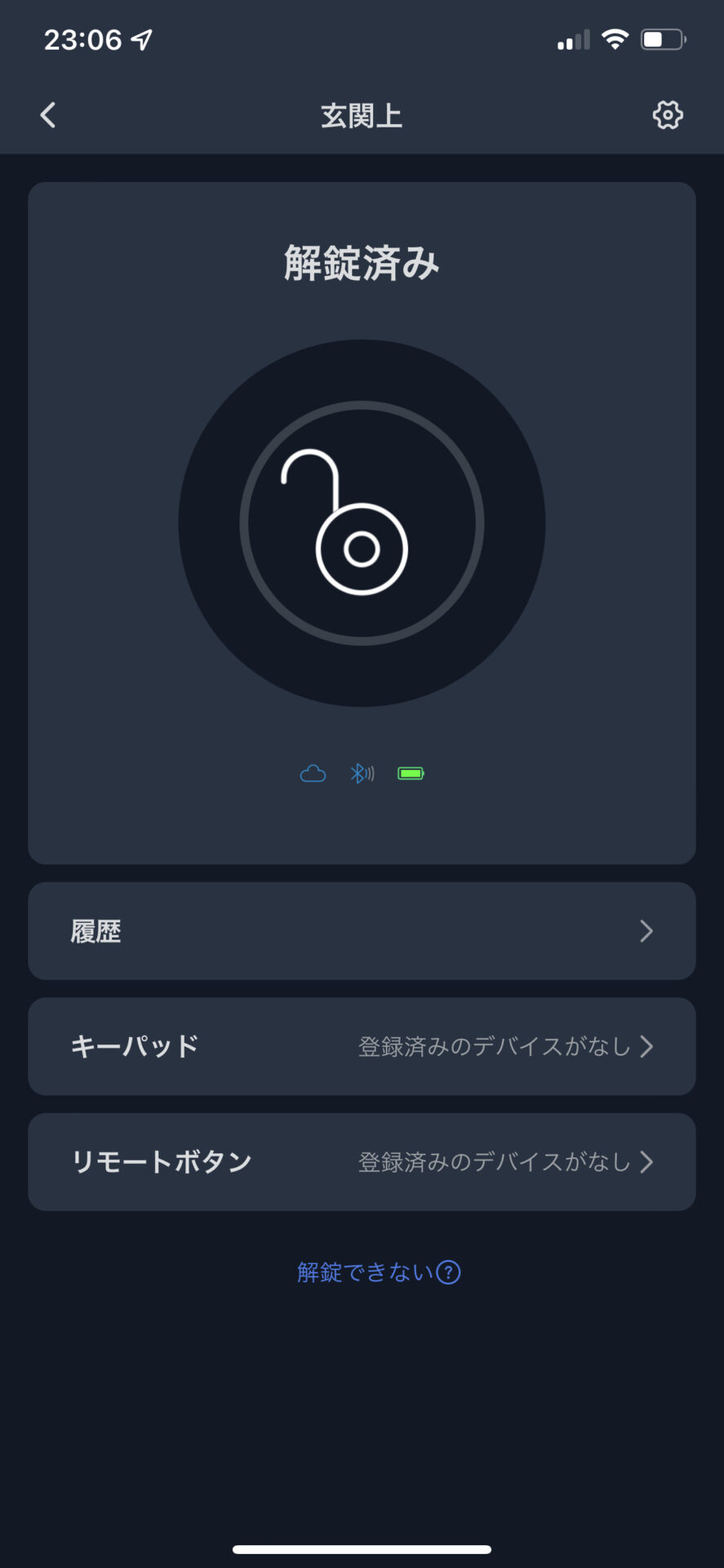
画面右上の歯車を押します
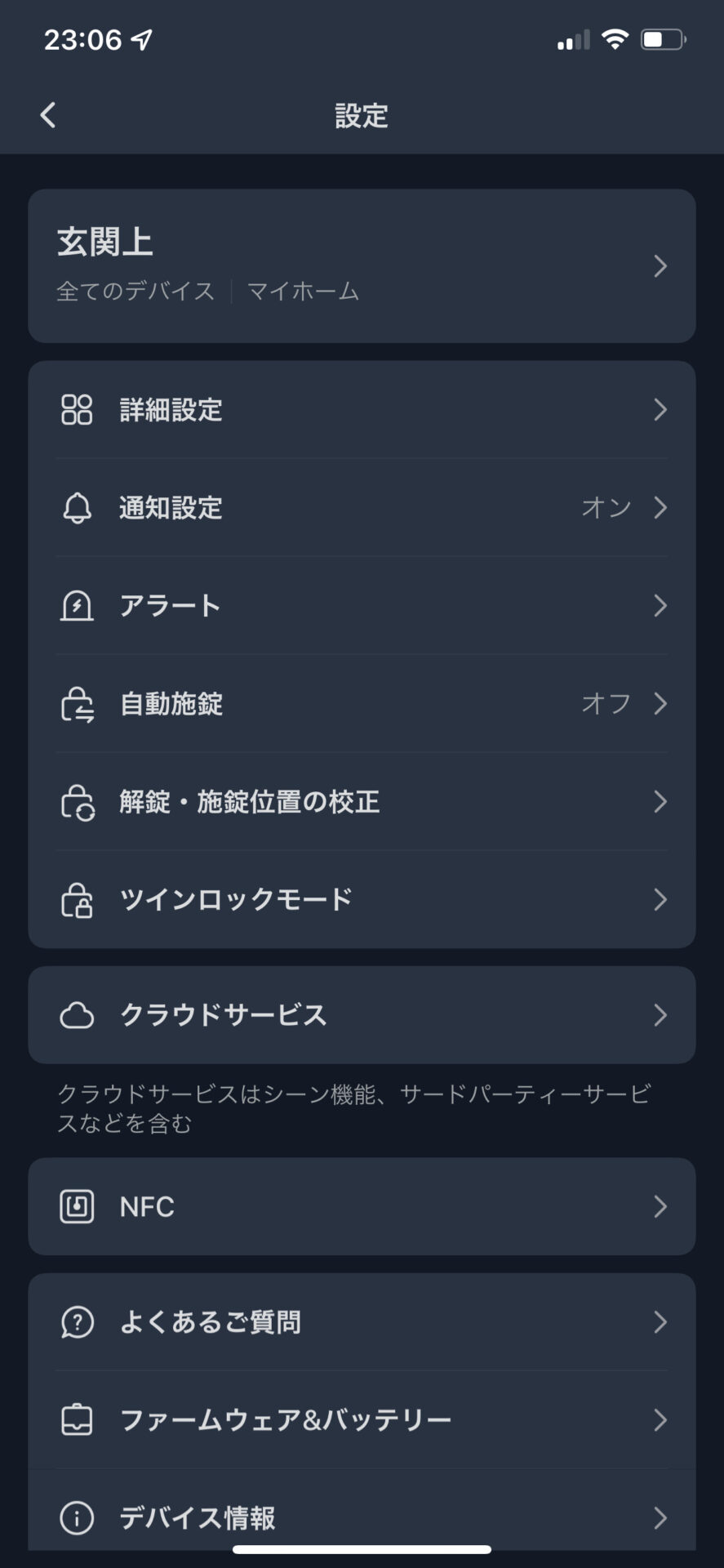
ツインロックモードを押します
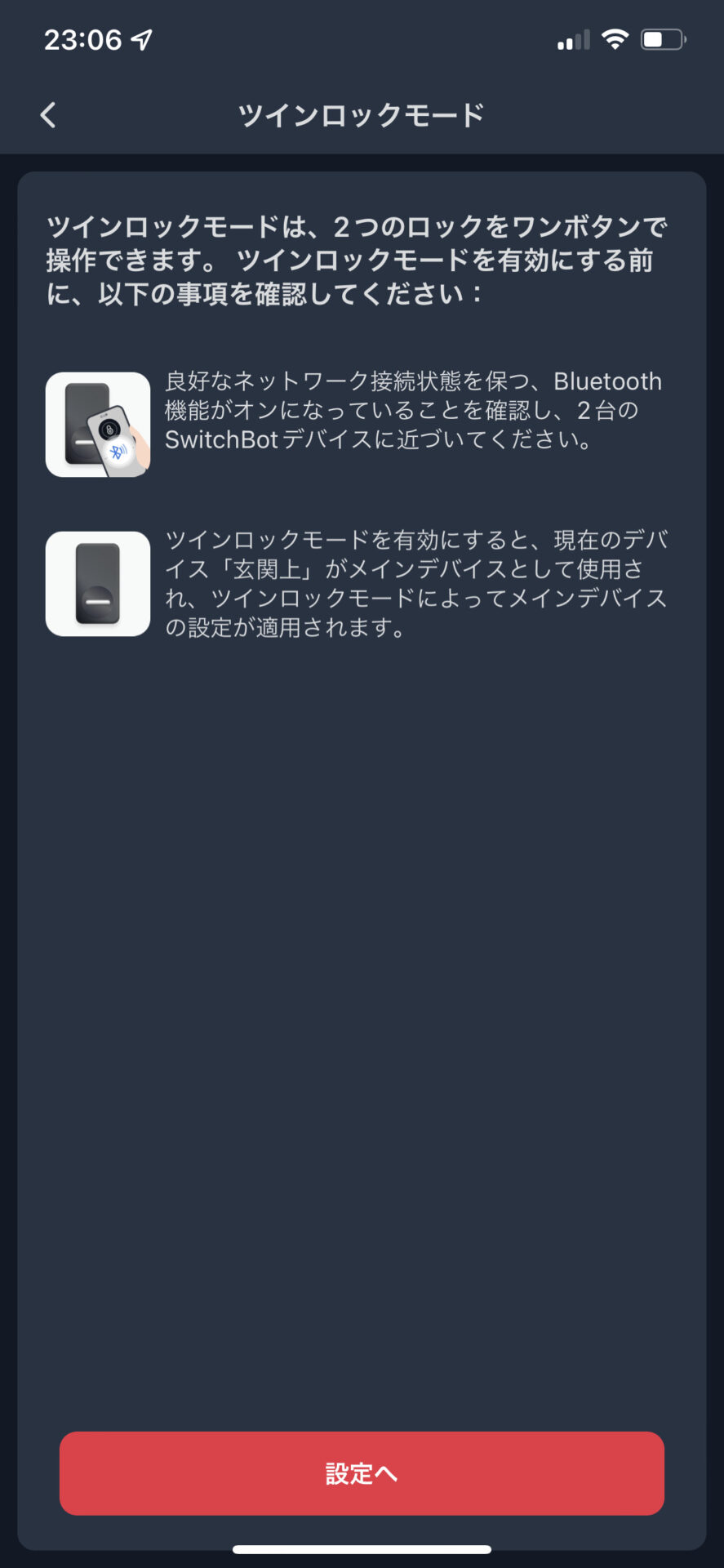
設定へを押します
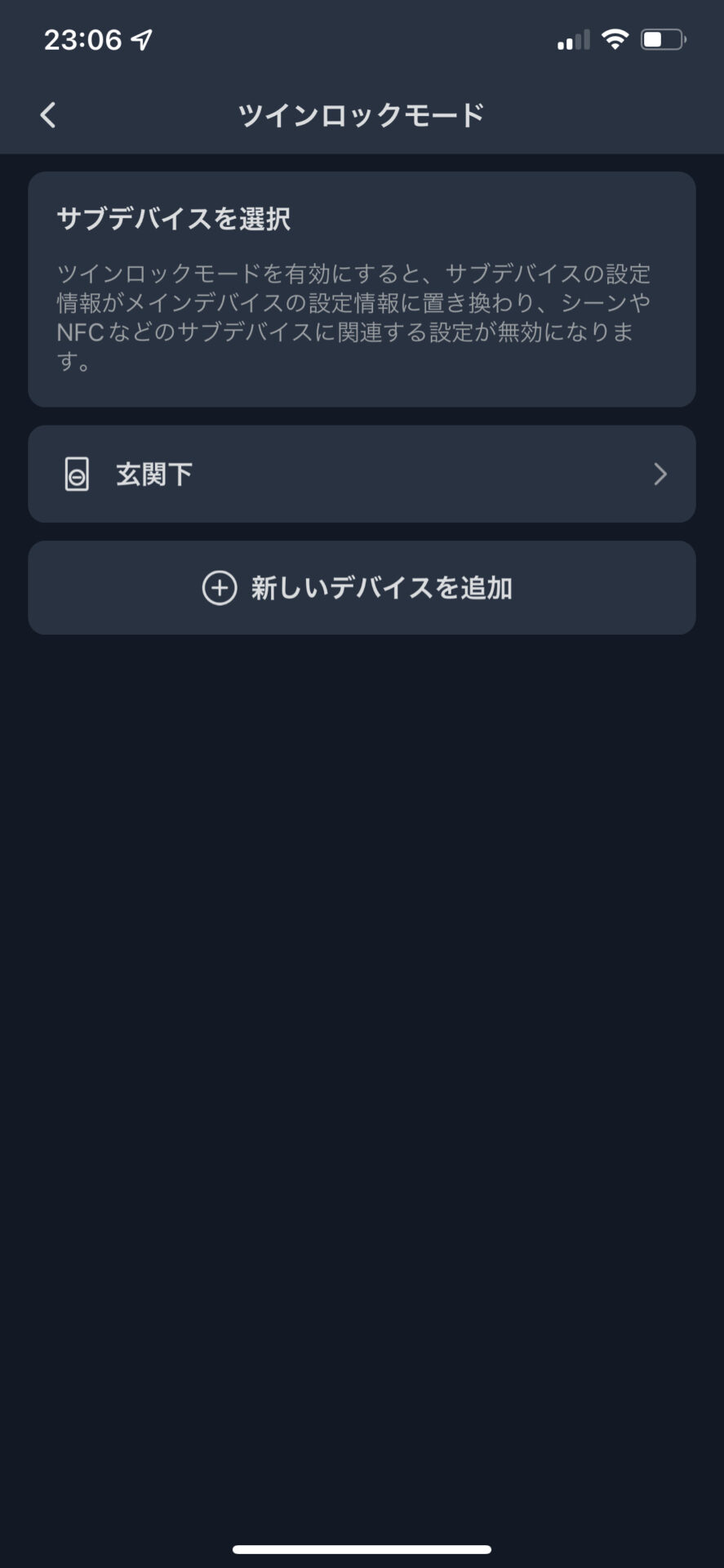
もう1つのデバイスを選択します
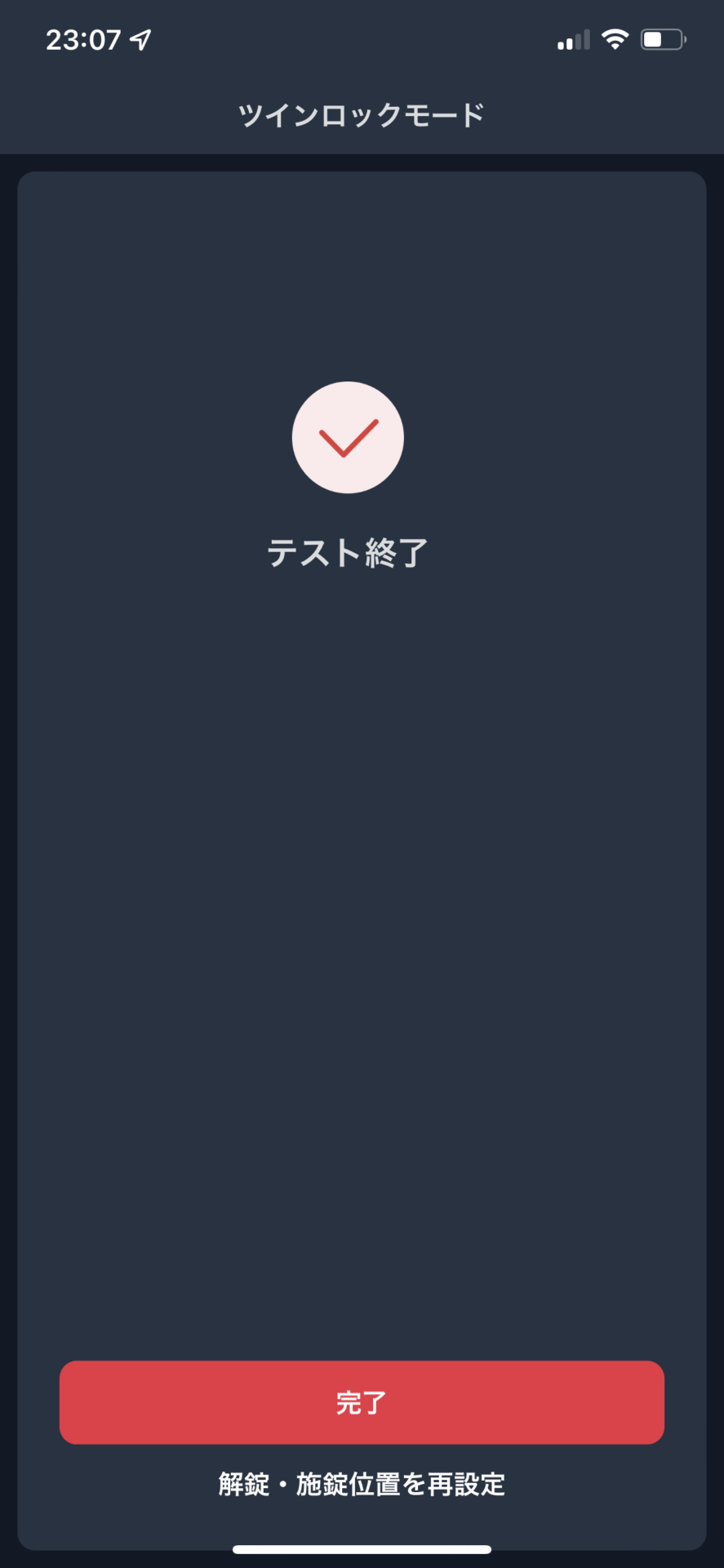
「テスト完了」の画面が出れば設定完了です
これでツインロックモードとなり、連携が完了しました。
キーパッドタッチ
開封
Switch Botロックと同様に、箱には本体と付属品が入っているので、こちらも全て取り出します。

キーパッドタッチ 本体正面

キーパッドタッチ 本体裏面
思っていたよりも小さいせいか、質感は少しおもちゃのような印象を受けました。
設置方法は、台座をドア付近の平らな部分に両面テープで貼り付けするか、ネジで固定し、そこに本体を設置する構造になっています。
付属品は以下のものが入っています。

取扱説明書、取付金具、 Switch Botカード、取り外しピン

固定用ネジセット、電池、ゴムリング、セパレーター
使い方一覧
Switch Botカード:本体に近付けることで解錠するためのカードです。
取り外しピン:キーパッドタッチを取付金具から外すときに使用します。
固定用ネジセット:取付金具をネジで固定する場合に使用します。
ゴムリング:取付金具をネジで固定する場合に、設置位置が平らでない場合に使用します。
セパレーター:電池カバーを外すときに使用します。
設置
1 電池を入れる
まずキーパッドタッチ裏面の電池カバーを外します。
このときにセパレーターを使用すると外しやすいです。
※防塵・防水のため、ゴムパッキンがしっかりしており、非常に固いので注意してください。

電池カバーを外したところ
電池カバーが外れれば、付属の電池を入れて、電池カバーを閉めます。
このときも隙間がないようにしっかり閉めてください。
2 設置方法の選択
取り付け方法を両面テープで固定するかネジで固定するか選択します。
今回は、両面テープで固定を選択しました。
まず、取付金具に両面テープを貼り付けます。

左:取付金具 右:両面テープ

出っ張りがある面に貼り付けます
このときに両面テープを貼り付ける面に注意してください。

固定金具に両面テープを貼り付けました
3 デバイスの追加
次に、Switch Botアプリを開いてホーム画面の右上にある「+」アイコンをタップして、デバイスの追加画面に入ります。
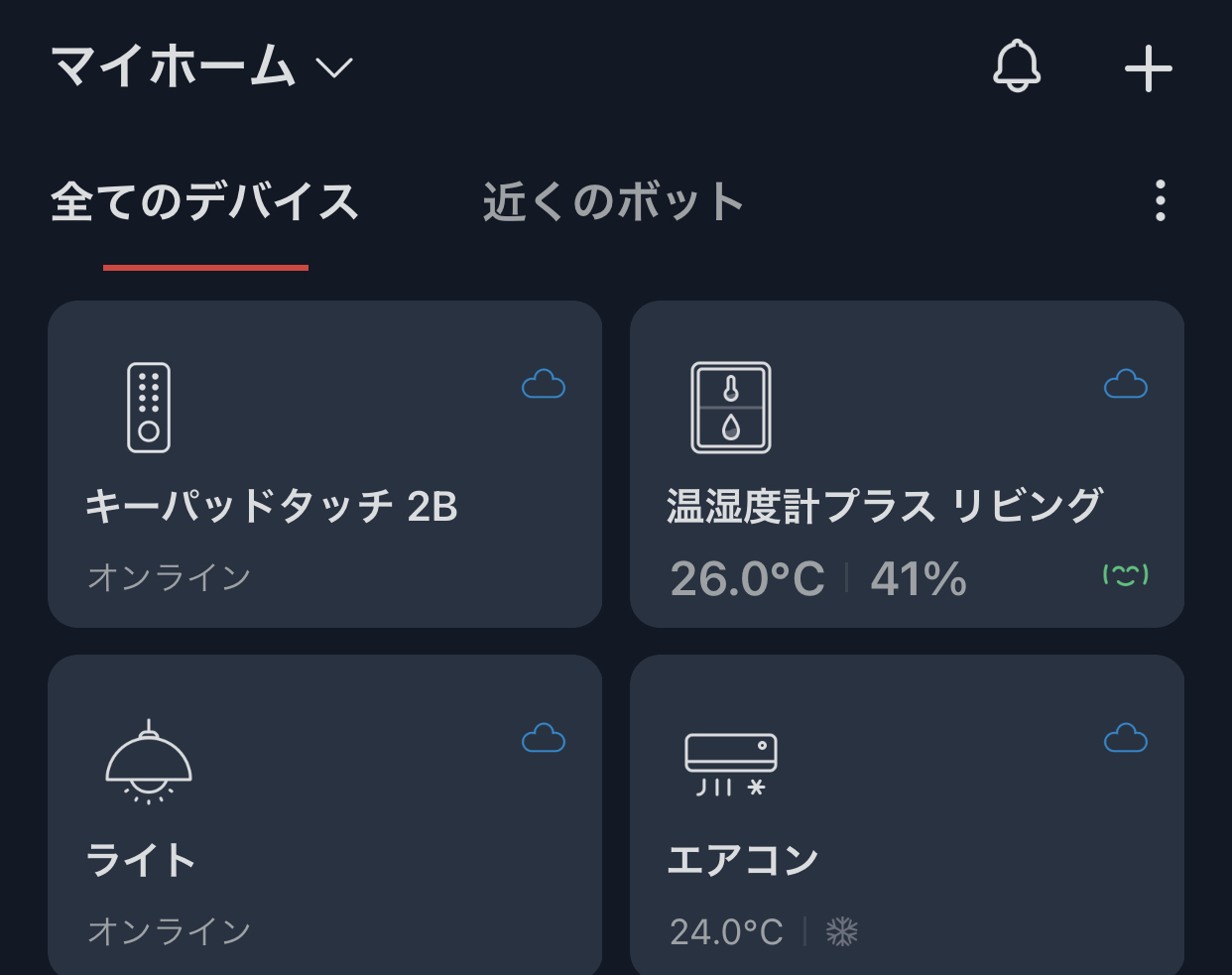
キーパッドタッチを選択し、施錠ボタンと確認ボタンを同時に2秒以上押して、「次へ」を押します。
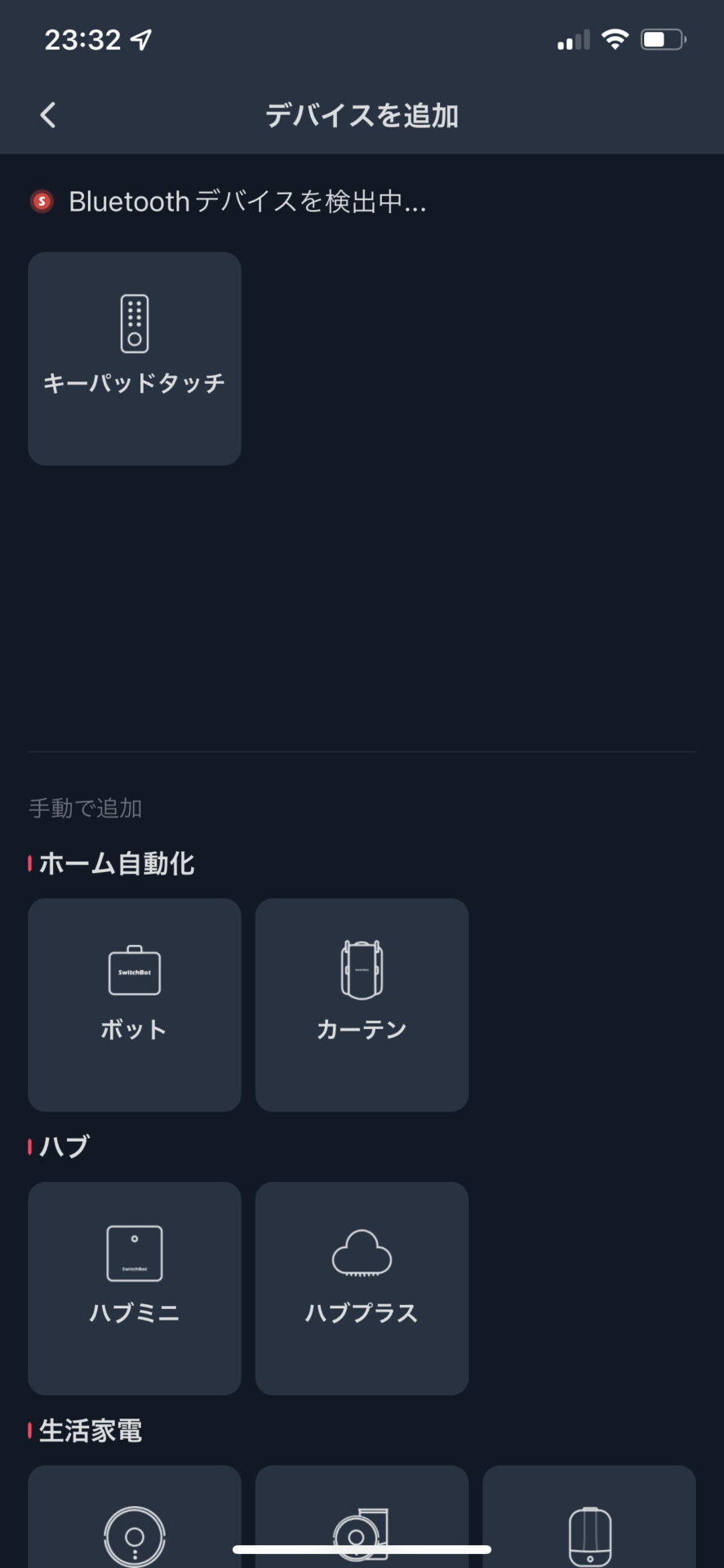
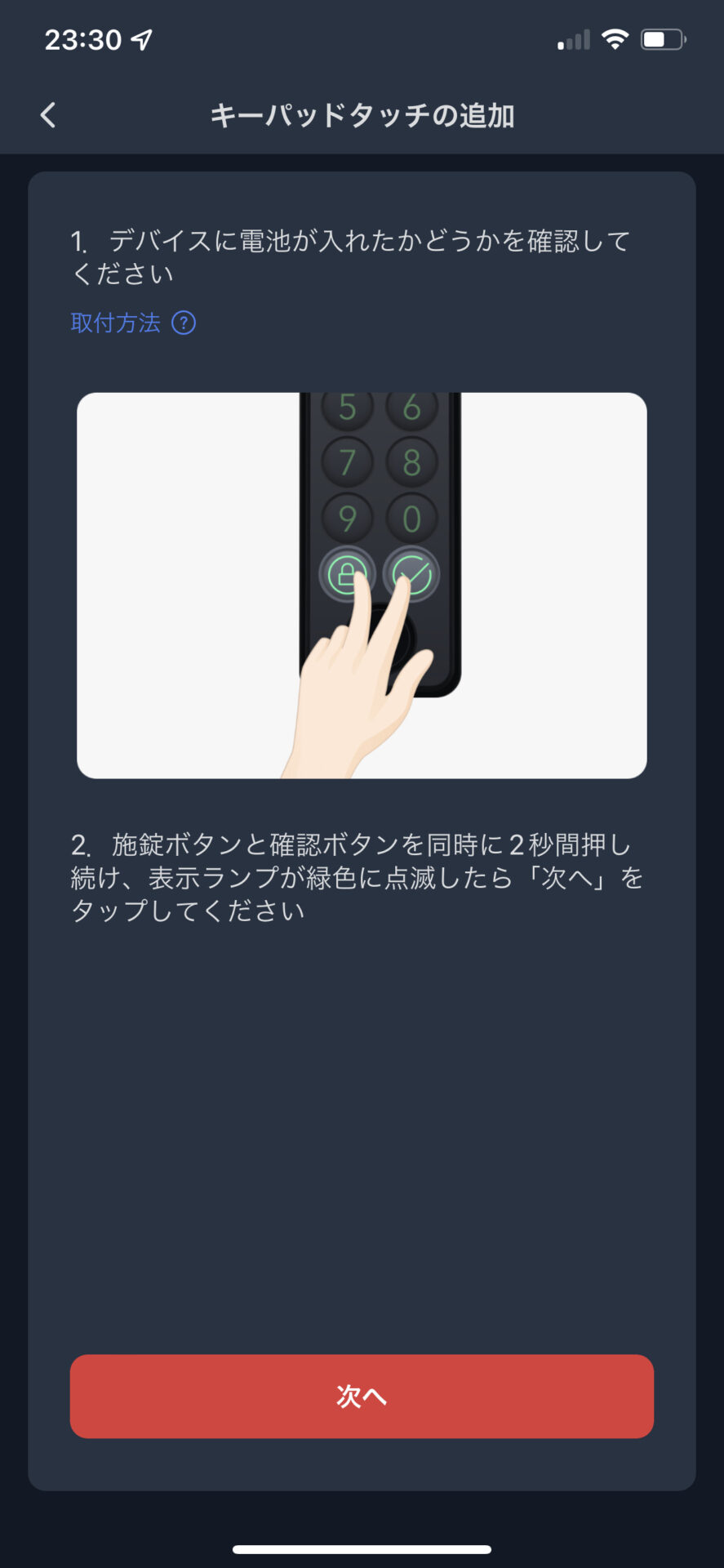
続いて以下のように設定していきます。
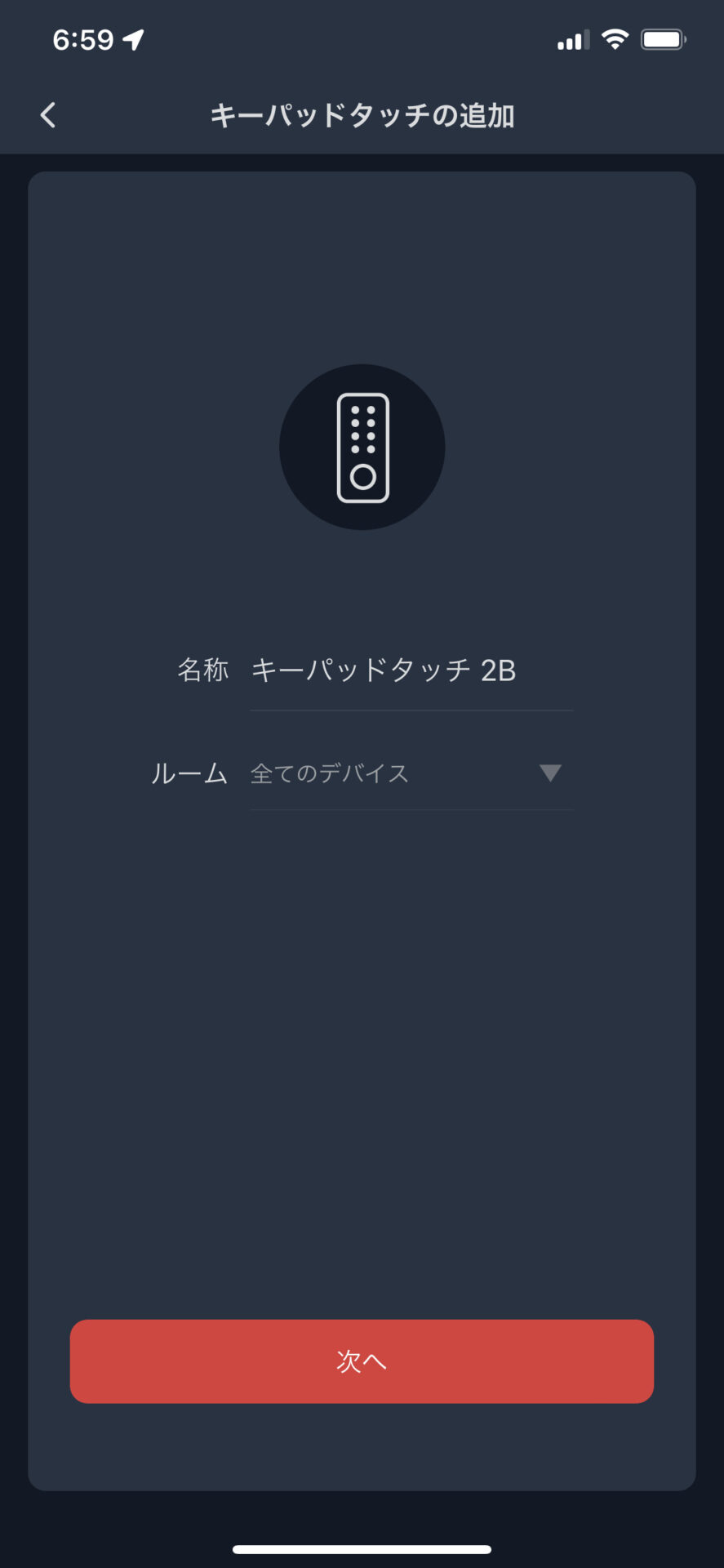
ここで名称を決めることができます
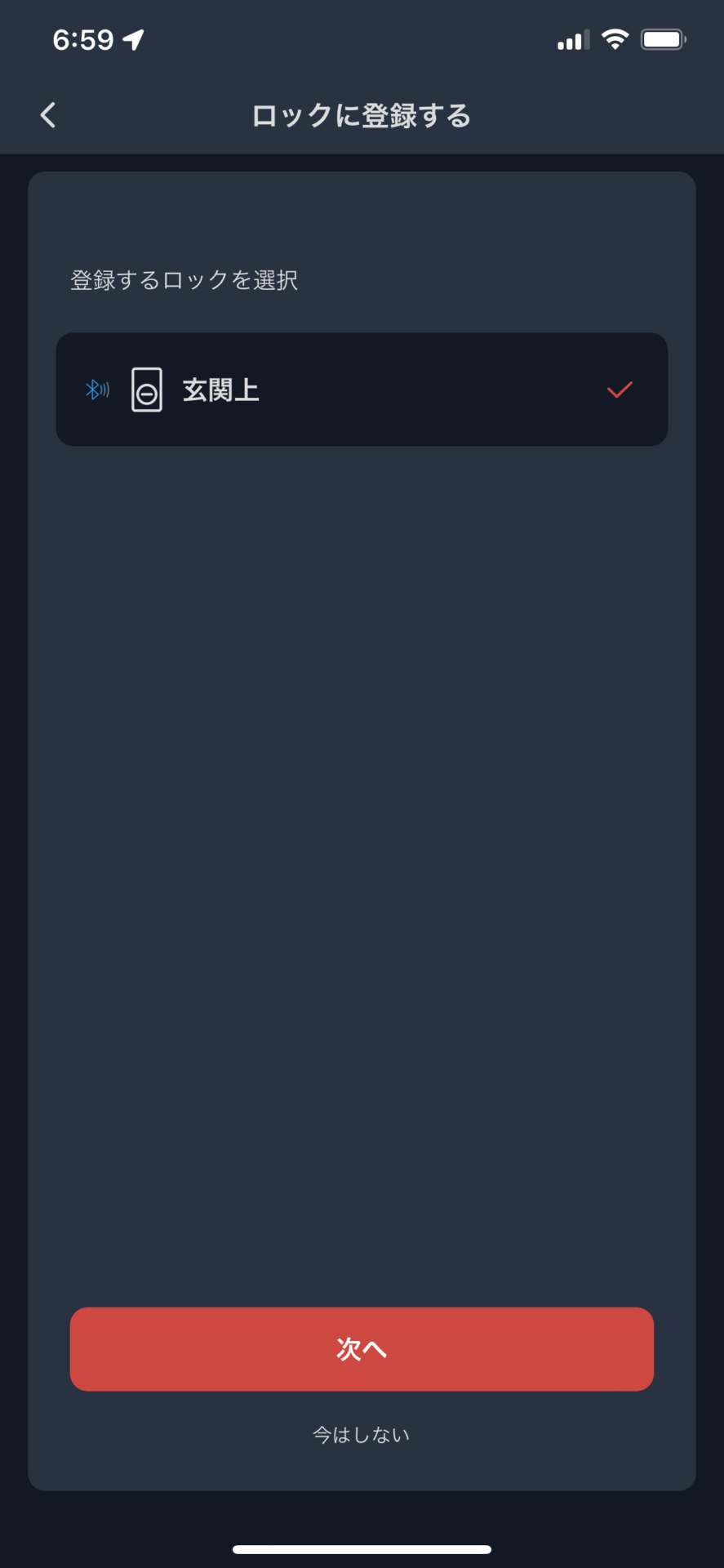
ロックと連携する場合は、ここで選択をします
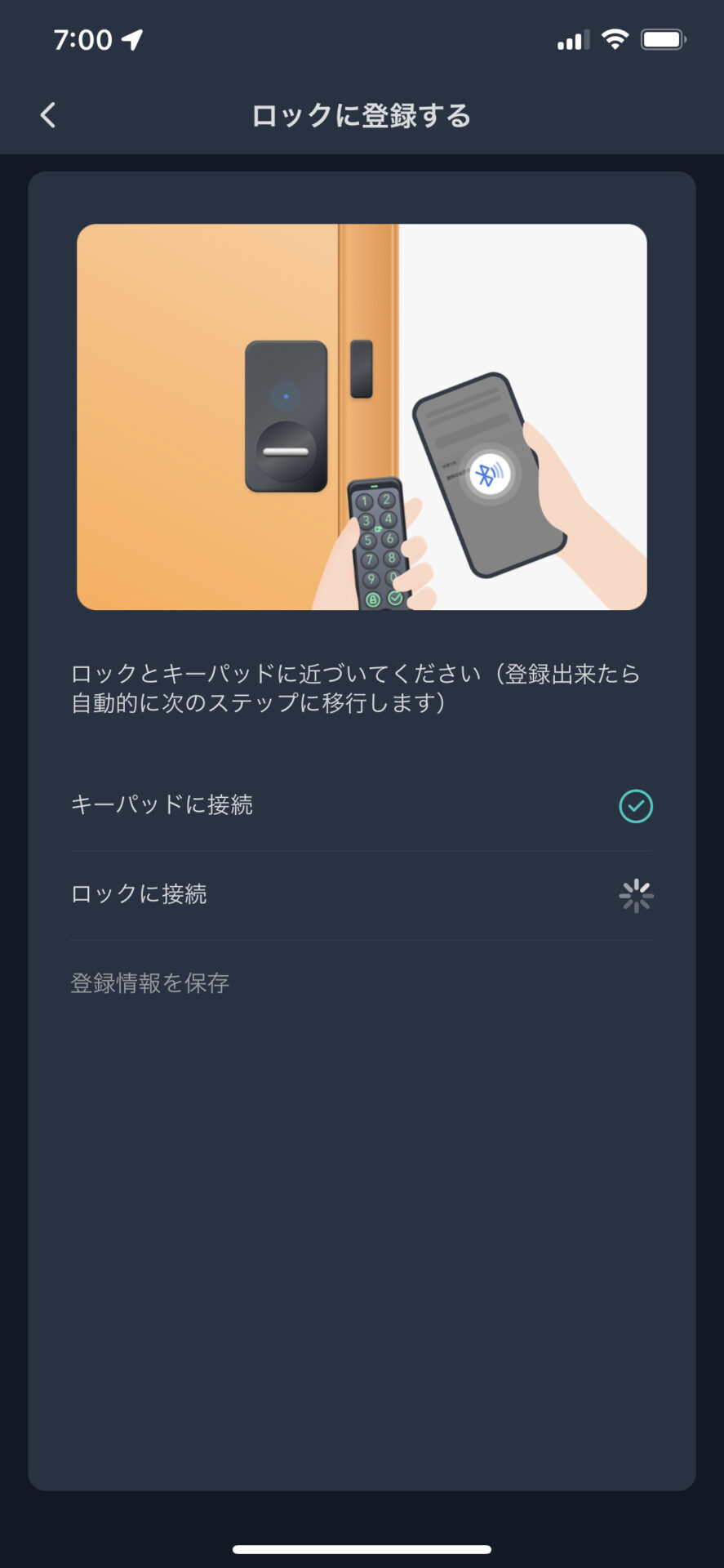
ロック・キーパッド・スマホを近づけて接続させます
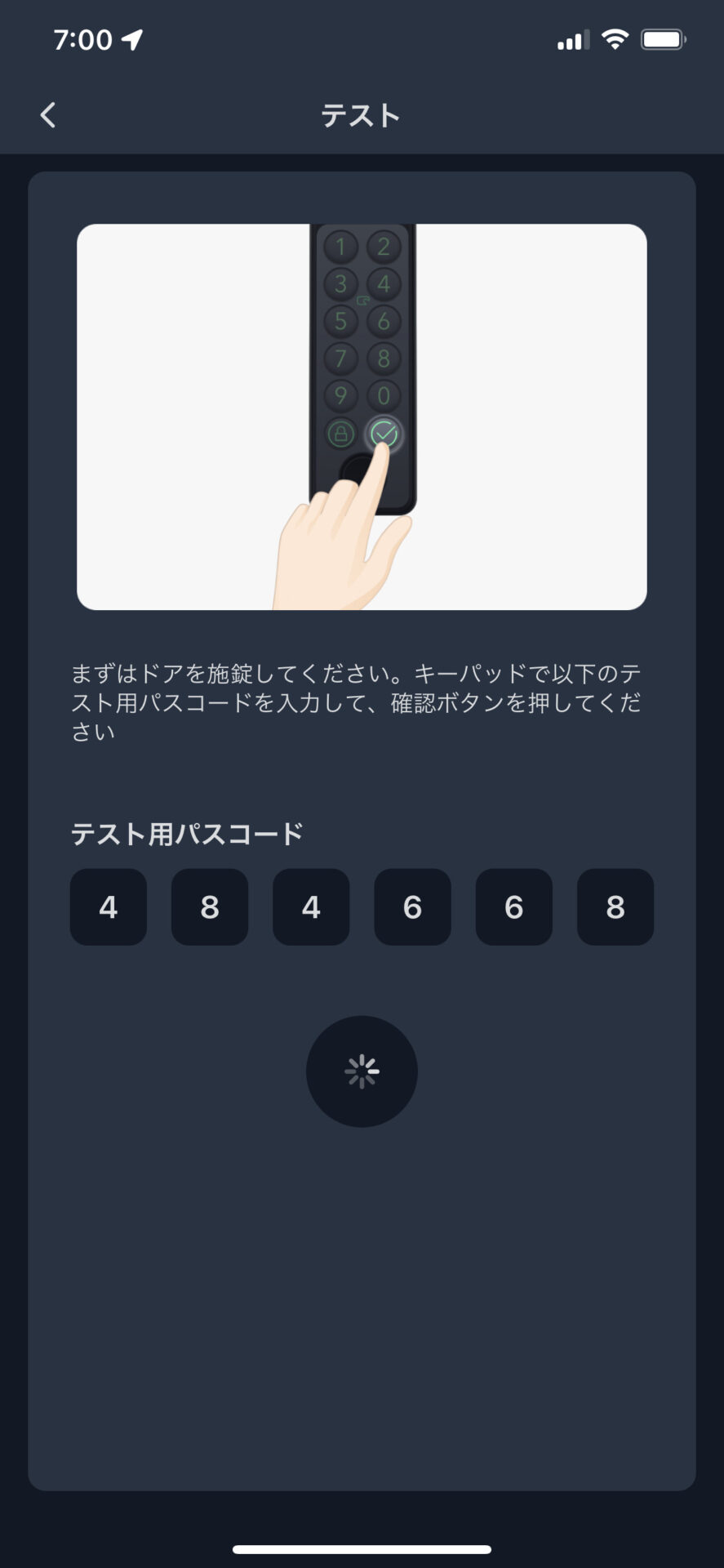
接続確認のため、パスコードを入力し動作確認をします
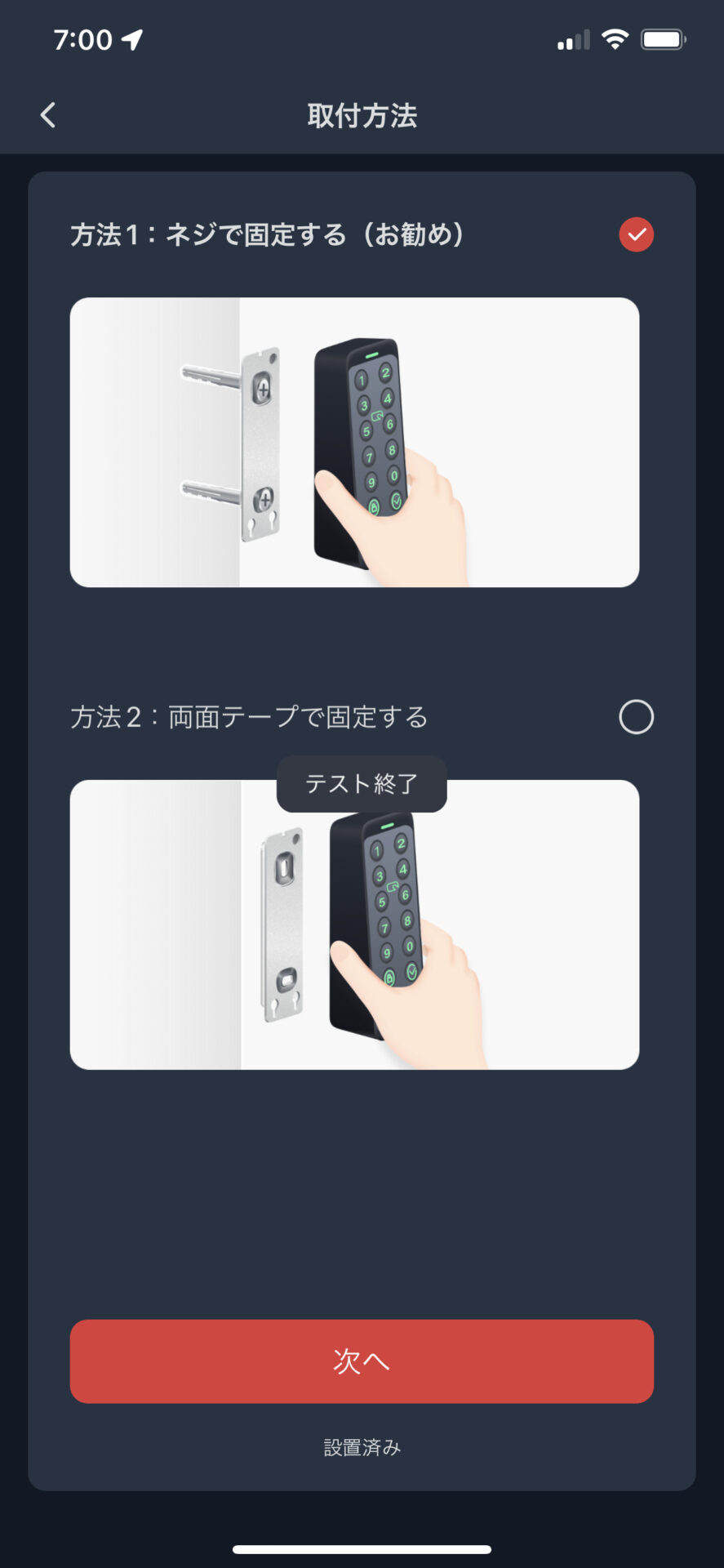
動作確認後、設置方法を選択します
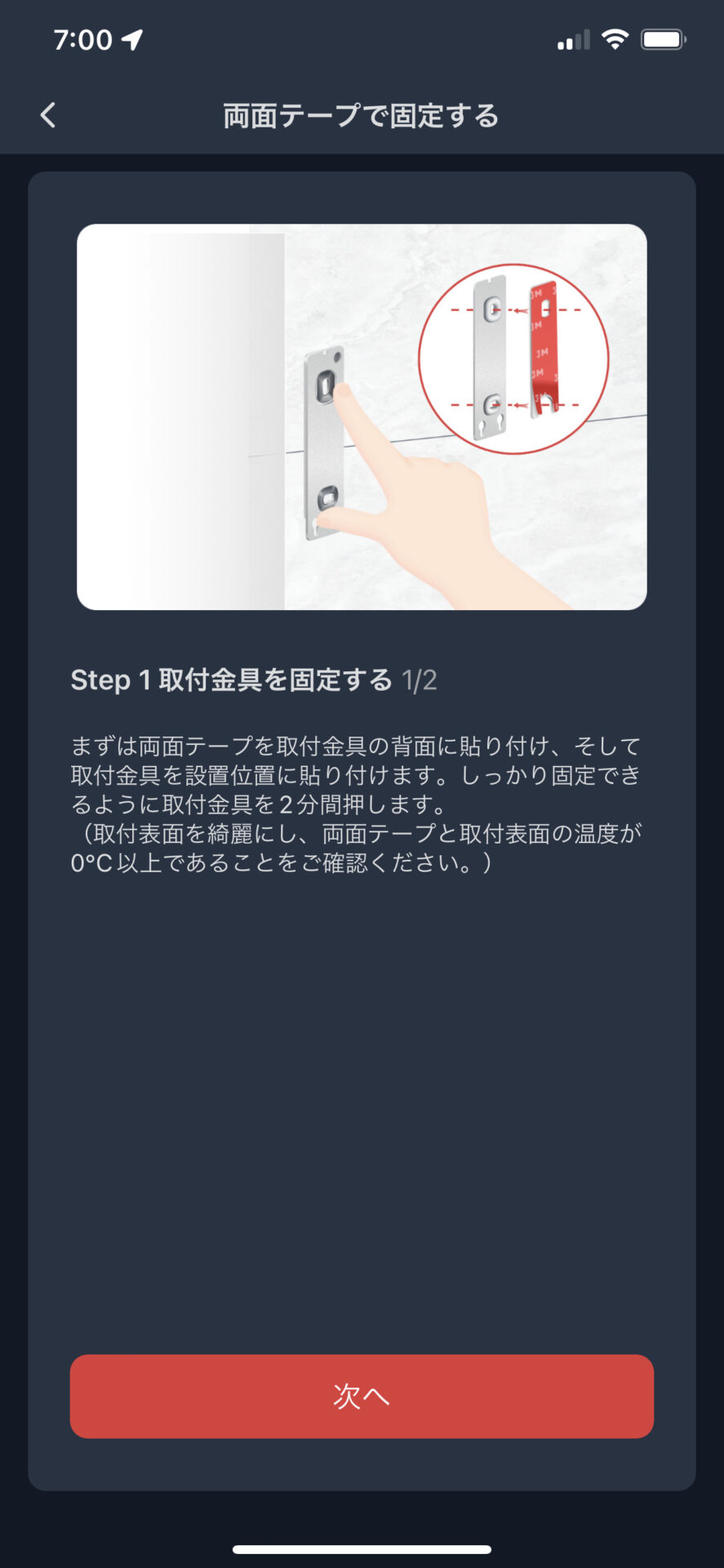
今回は、両面テープでの固定を選択しました
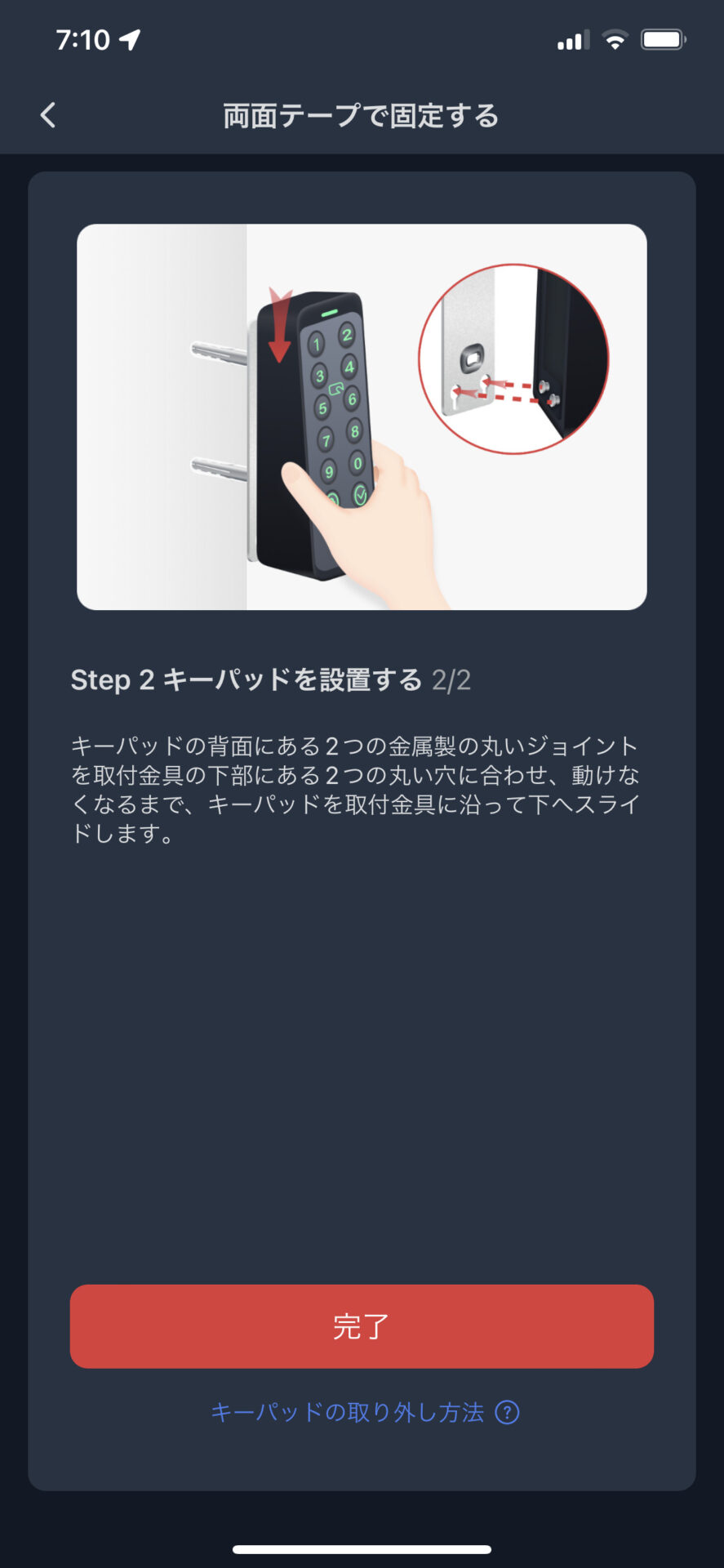
しっかりはめ込まないと不安定になりますので注意してください
解錠方法
設置完了後、次は解錠方法の登録になります。
登録できる解錠方法は、以下の3パターンになります。

パスコード入力

指紋認証

カードキー
※他にもスマートフォン及びスマートウォッチによる解錠も可能です。
Switch Bot ハブミニを設置していると、離れた場所からも解錠できるようになります。
解錠方法を登録するには、Switch Botアプリのデバイス一覧から「キーパッドタッチ」を選択します。
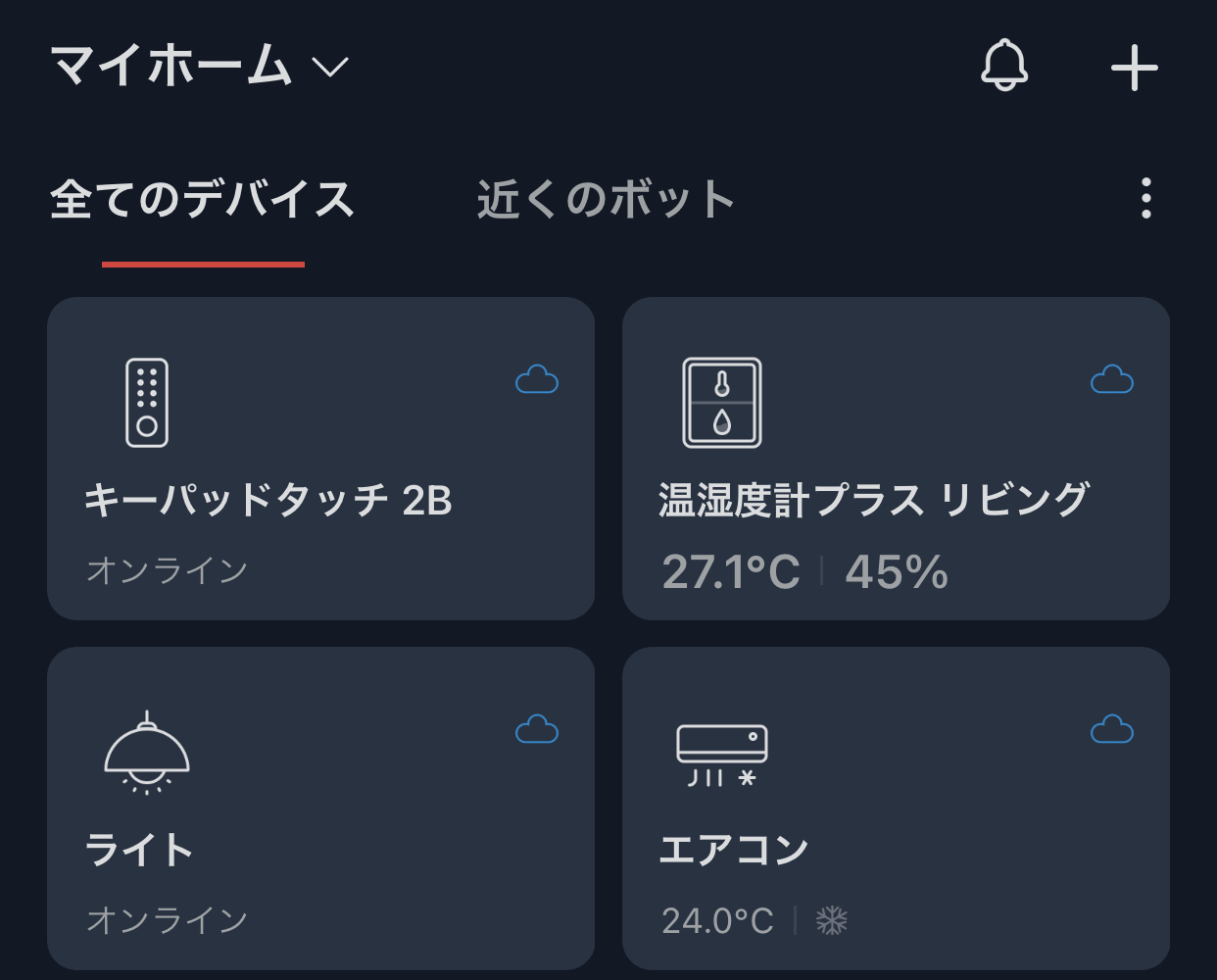
ここでキーパッドタッチを押します
パスコードの設定方法
パスコードを選択し、「+」を押します。
次に追加するパスコードの種類を選択します。
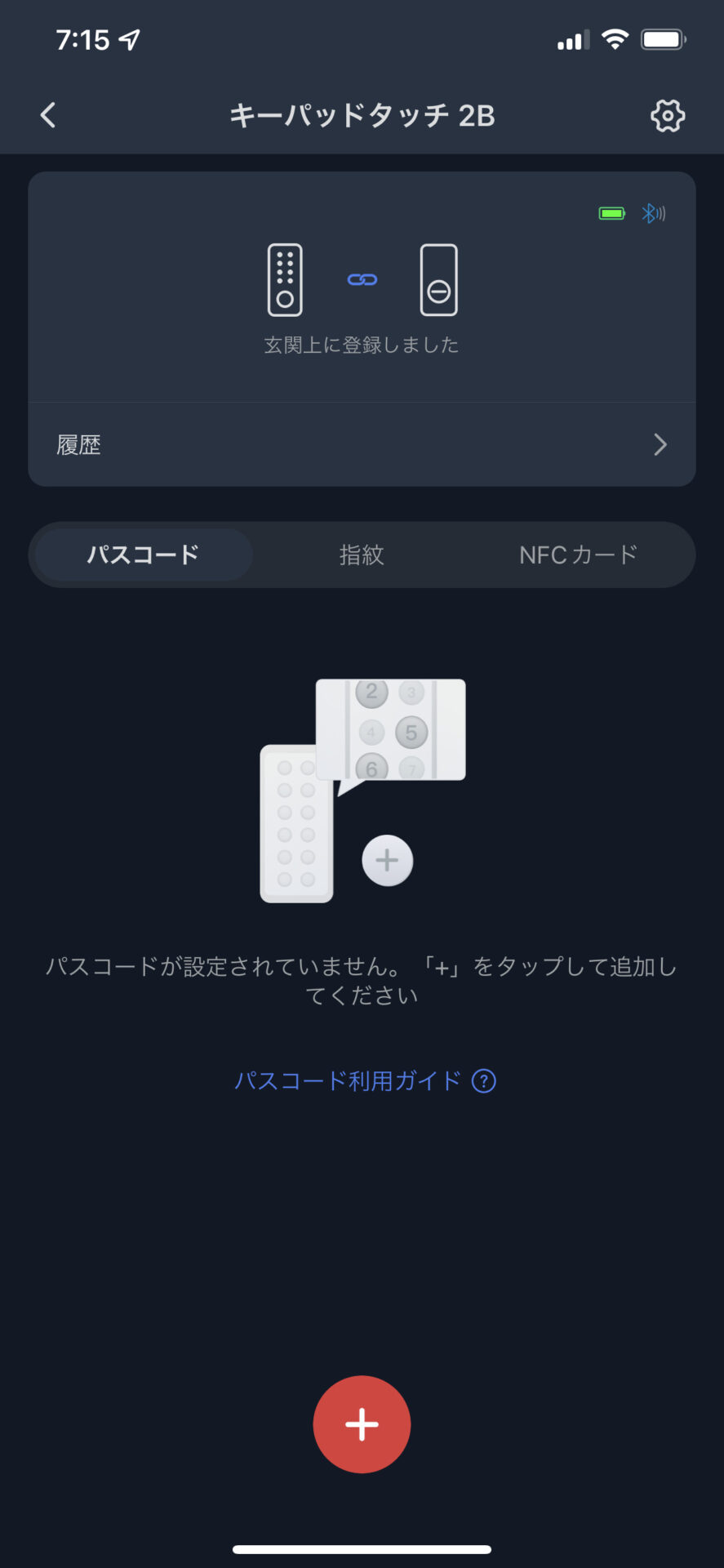
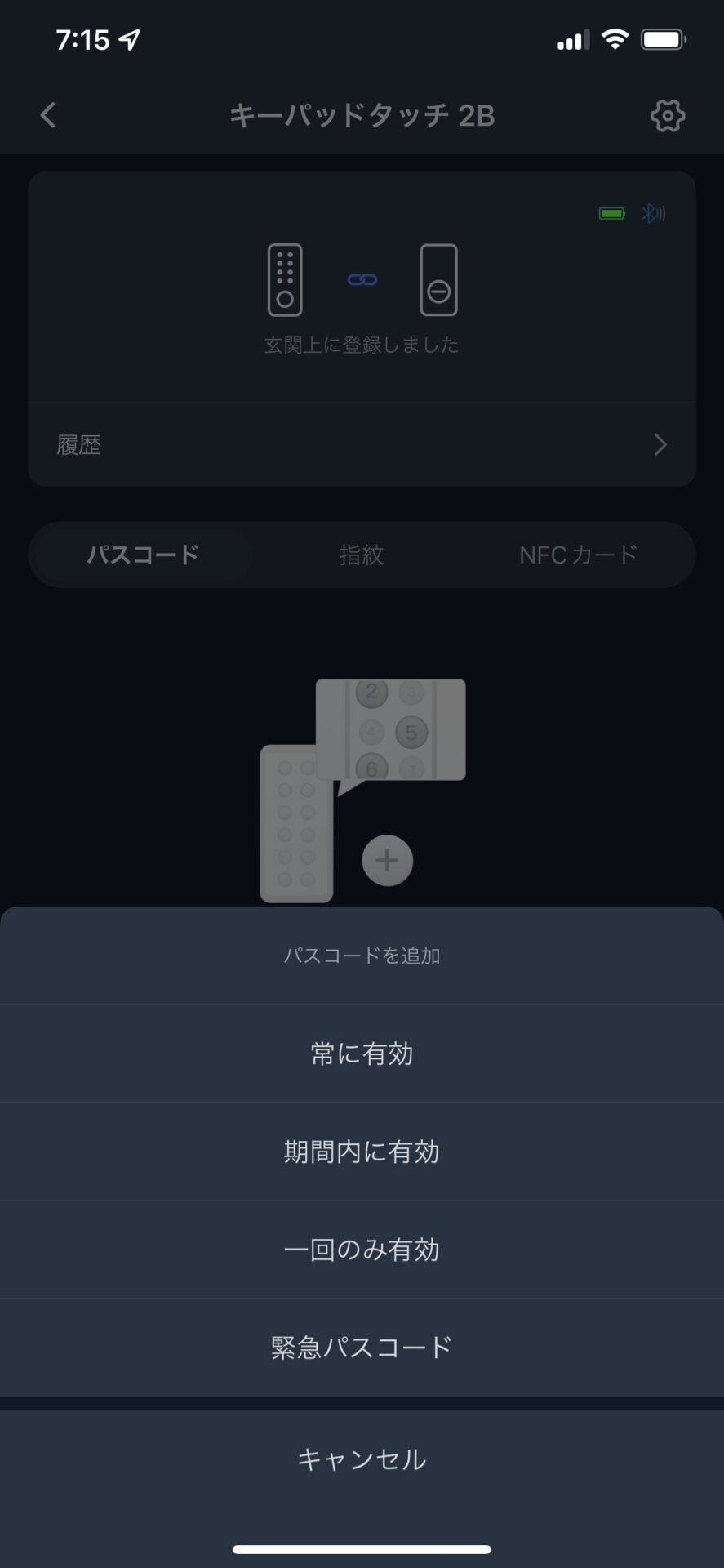
パスコードの種類
パスコードは、4つの使い分けが可能になっています。
常に有効:通常時に使用するパスコードです。
期間内に有効:設定した期間のみ有効なパスコードです。最大5年まで設定できます。
一回のみ有効:一回のみ使えるワンタイムパスコードです。有効期限は、1〜24時間で設定できます。
緊急パスコード:ドアの前で危険や緊急事態が発生した場合、アプリが家族にプッシュ通知とメールを送信してお知らせします。
(※Switch Botハブミニが必要となります。)
さらに仮想パスコード機能として、知らない人が隣にいる・知り合いを連れて帰宅のときに20桁までの仮想パスワードを入力していただけます。
その中の連続6桁が正しければ解錠される仕組みになっており、覗き見対策として利用できます。
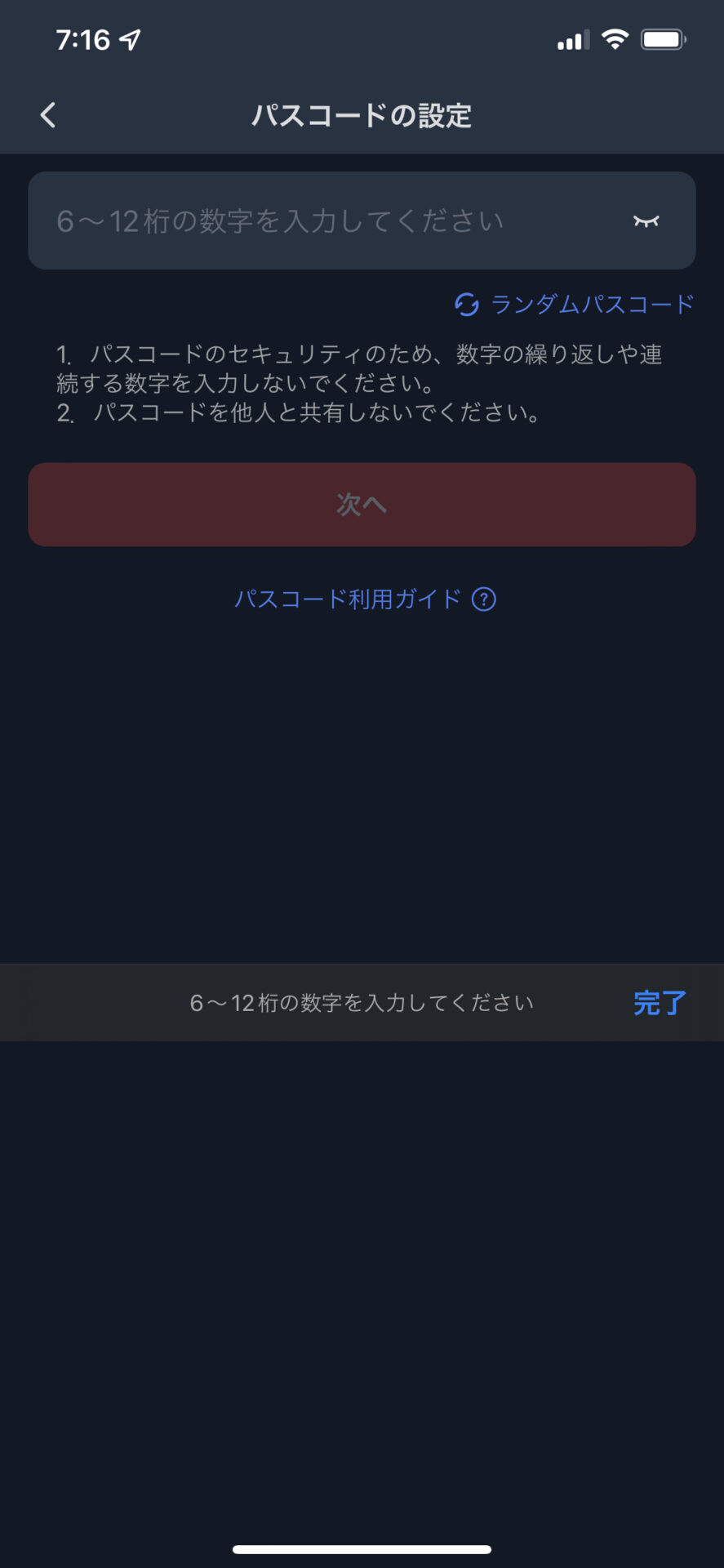
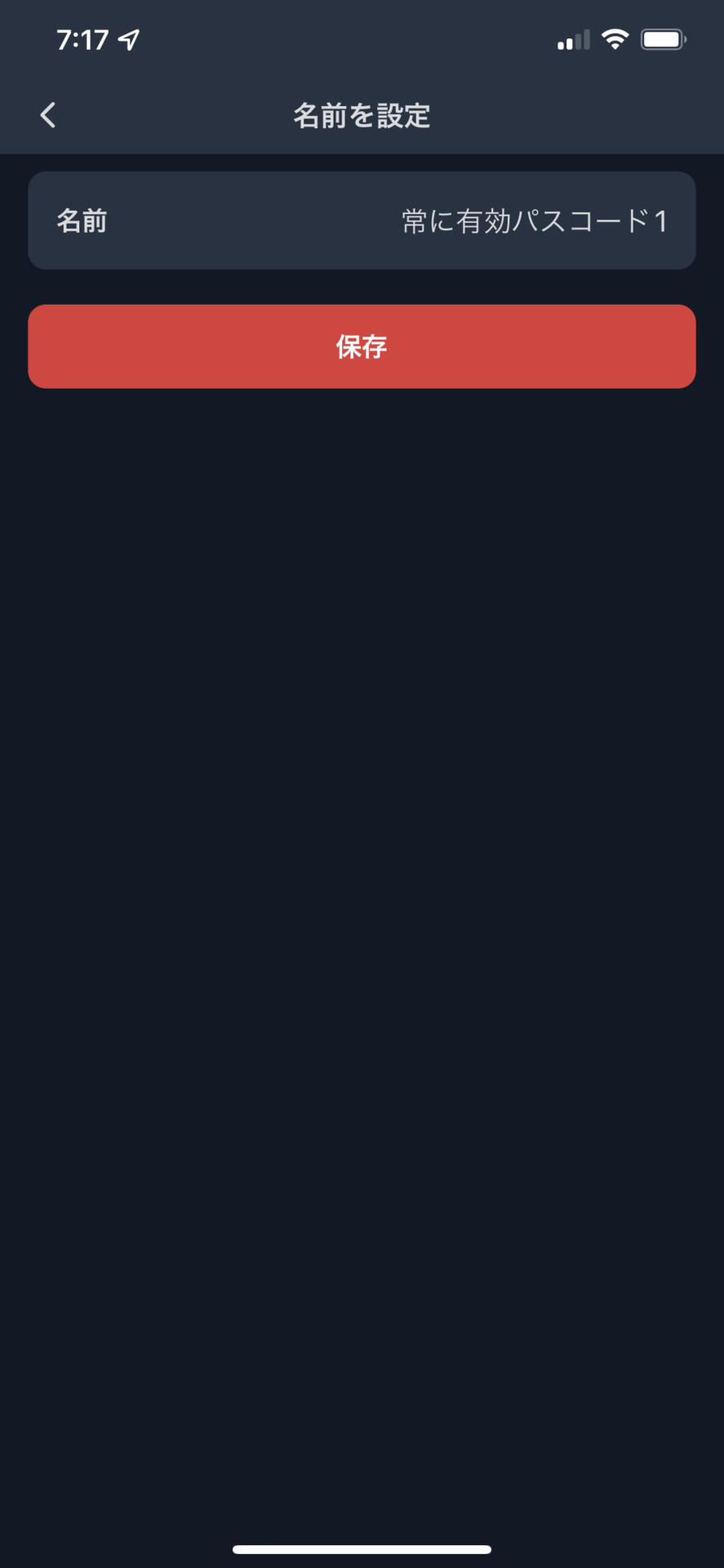
指紋認証の設定方法
指紋を選択し、「+」を押します。
「指紋を追加」を押して、4回スキャンすることで登録することができます。
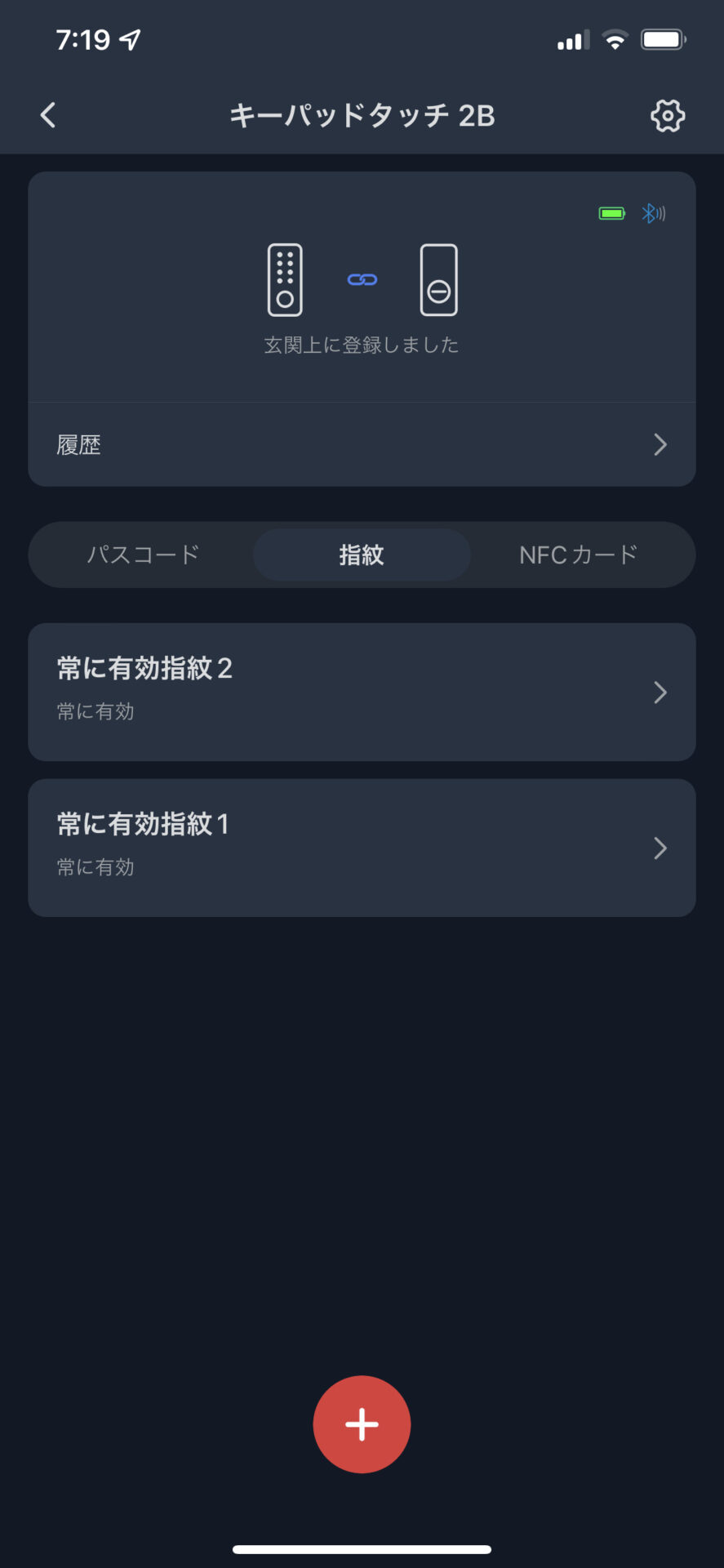
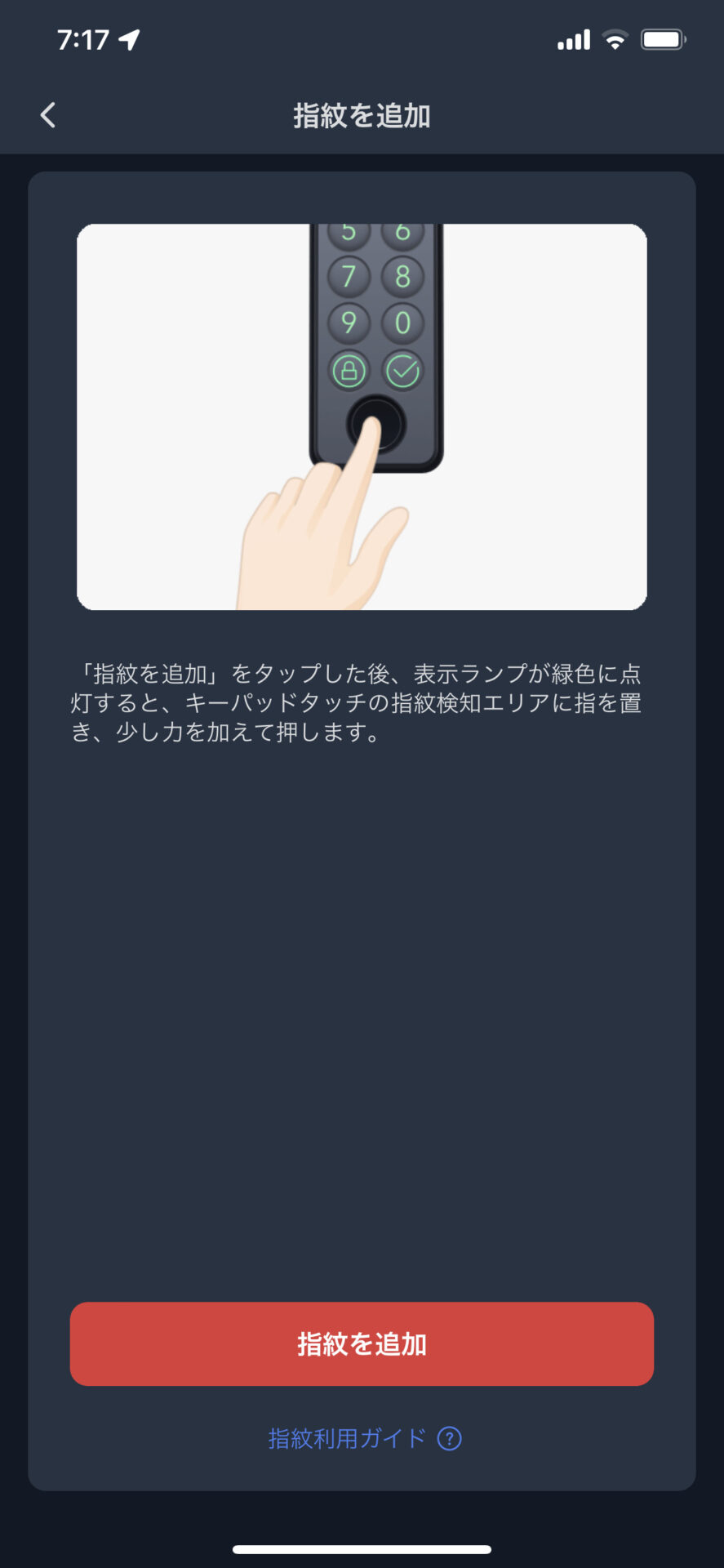
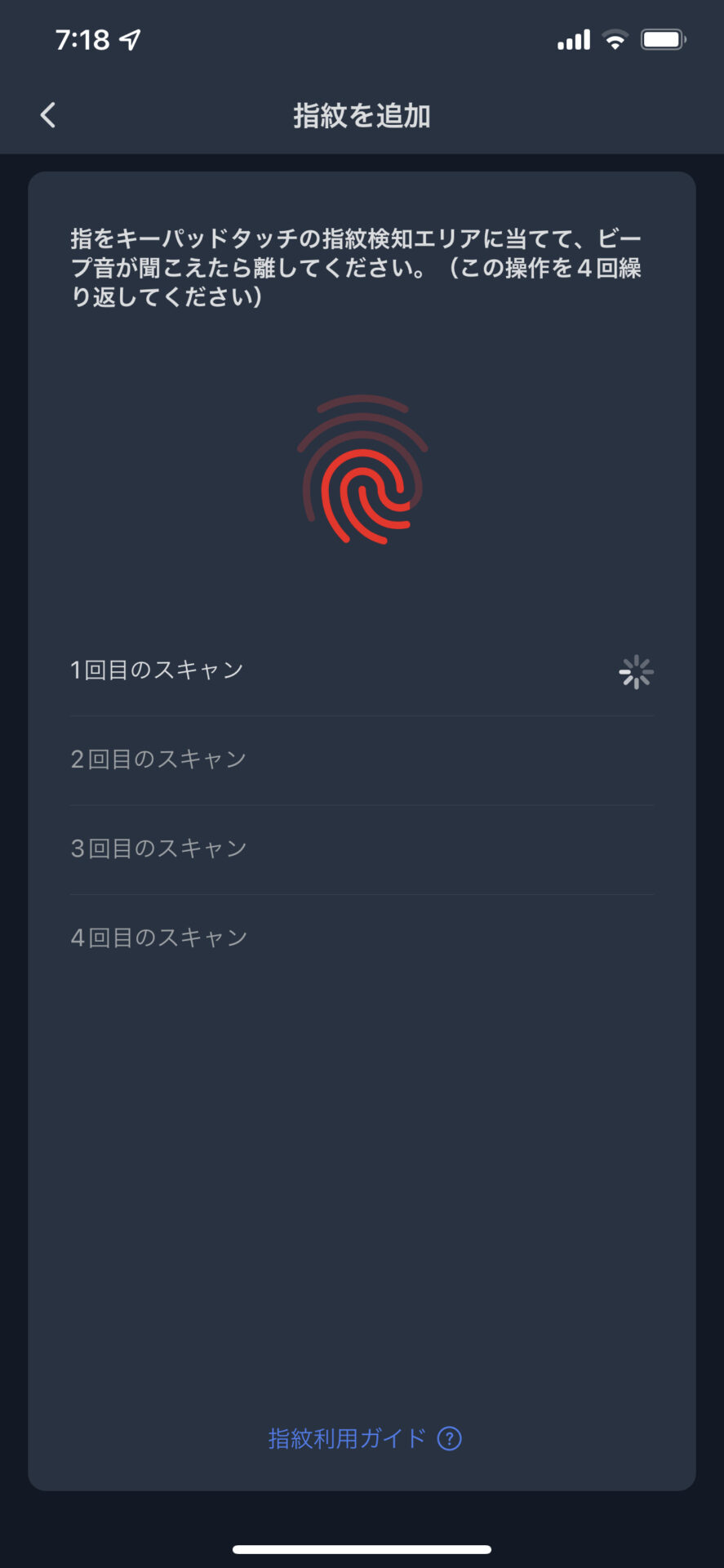
指を当てて、音が鳴ると離すを繰り返します
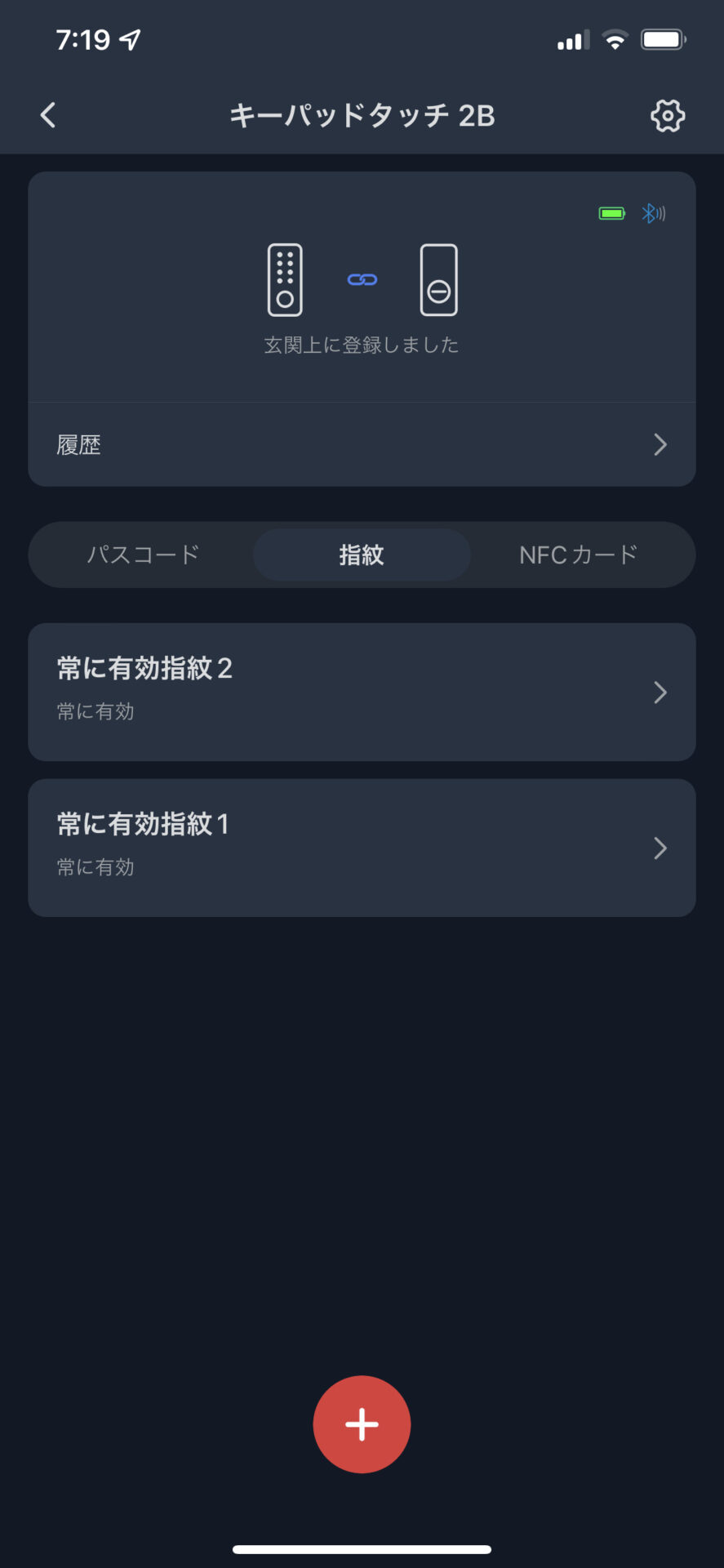
登録が完了すると、ここに表示されます
指紋は最大100個のデータとして保存可能なため、家族全員分を登録しても余裕があります。
ただ、使用した感想として精度について完璧とは言えません。
そこでオススメなのが、同じ指で複数回登録することです。
いくつも登録しておくことで、いろいろな角度の指紋を認証することができるので、結果として精度を高めることができます。
カードキーの設定方法
NFCカードを選択し、「+」を押します。
ここでも「常に有効」か「期間内のみ有効」か選択することができます。
使用する状況に応じて使い分けることができるので便利です。
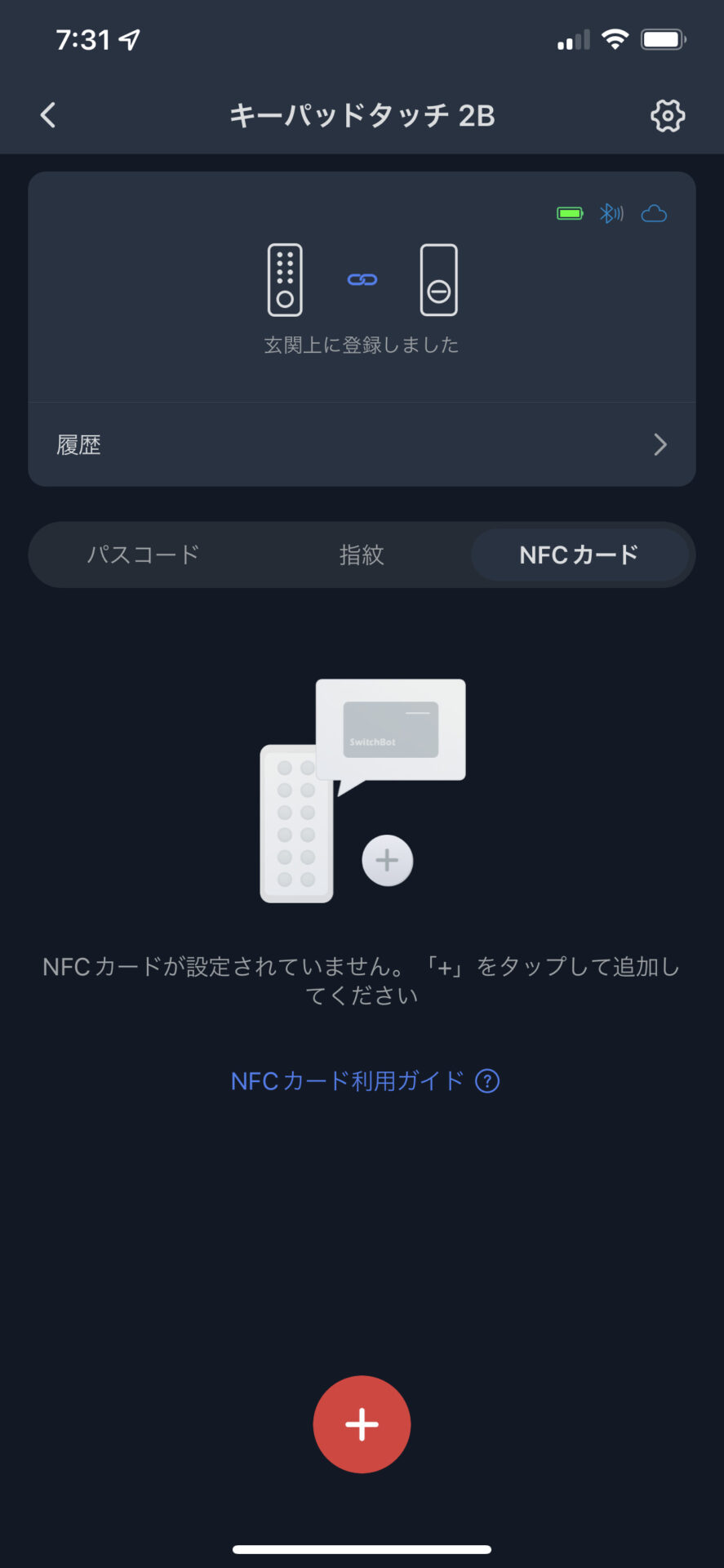
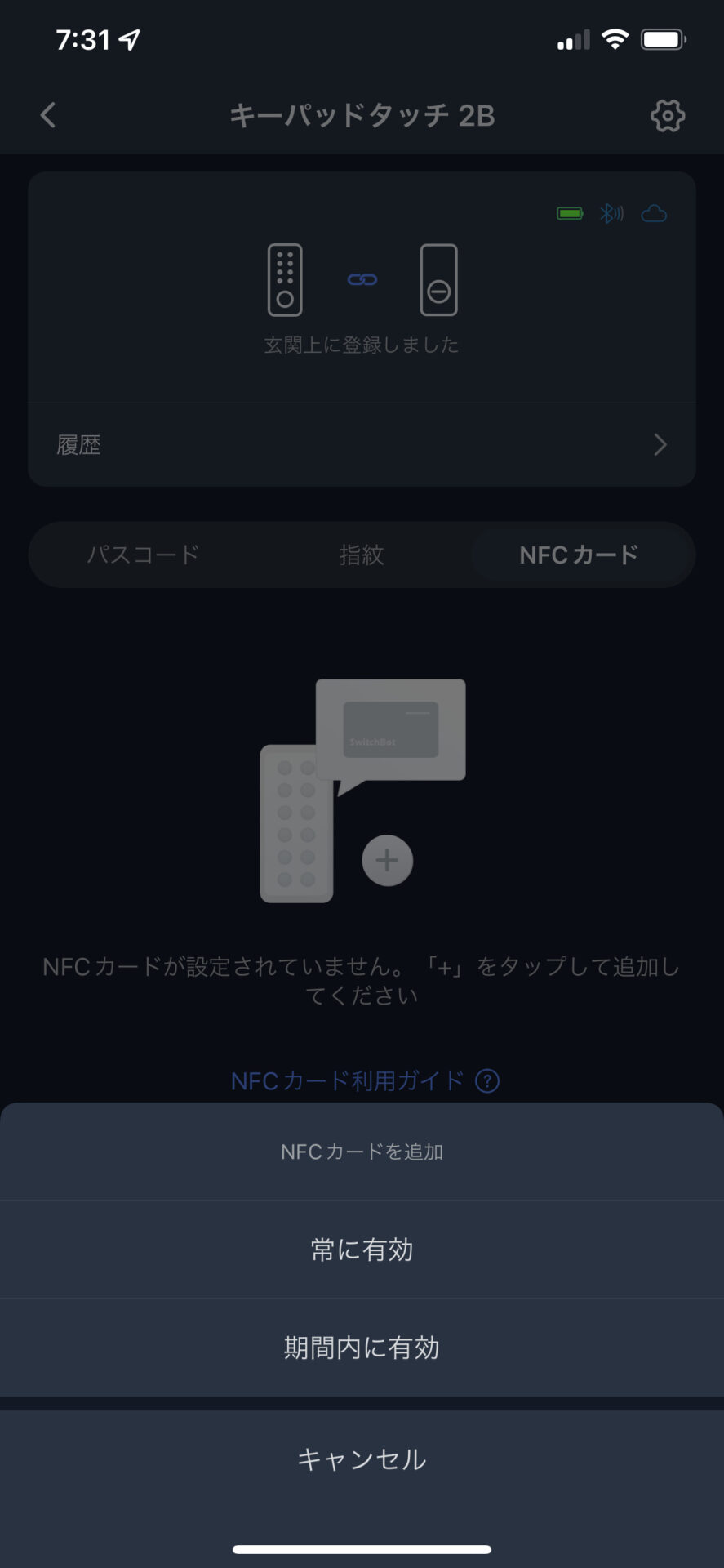
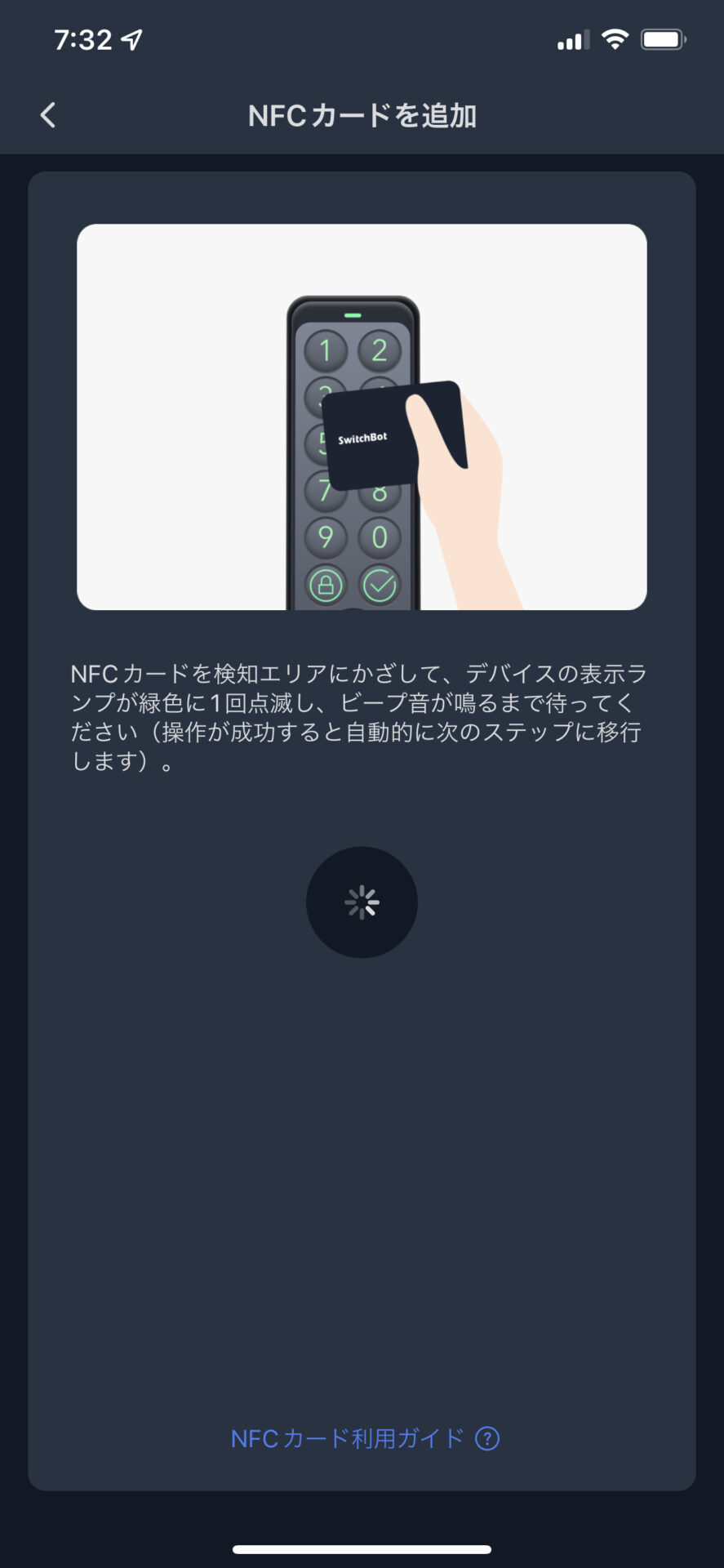

施錠方法
キーパッドタッチには、施錠ボタンがあります。
この施錠ボタンを有効にすることで、施錠することができます。
無効にすると鍵で施錠する必要があります。
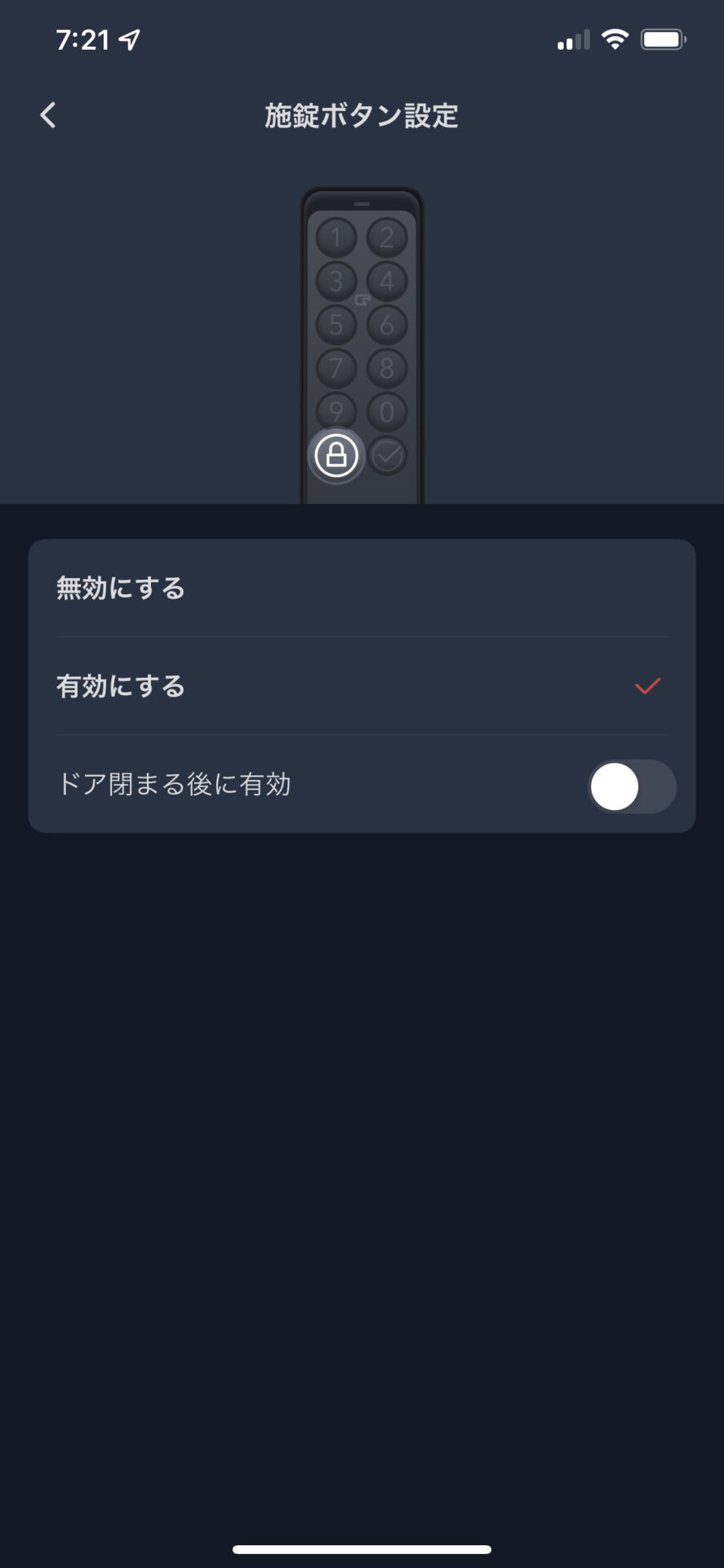
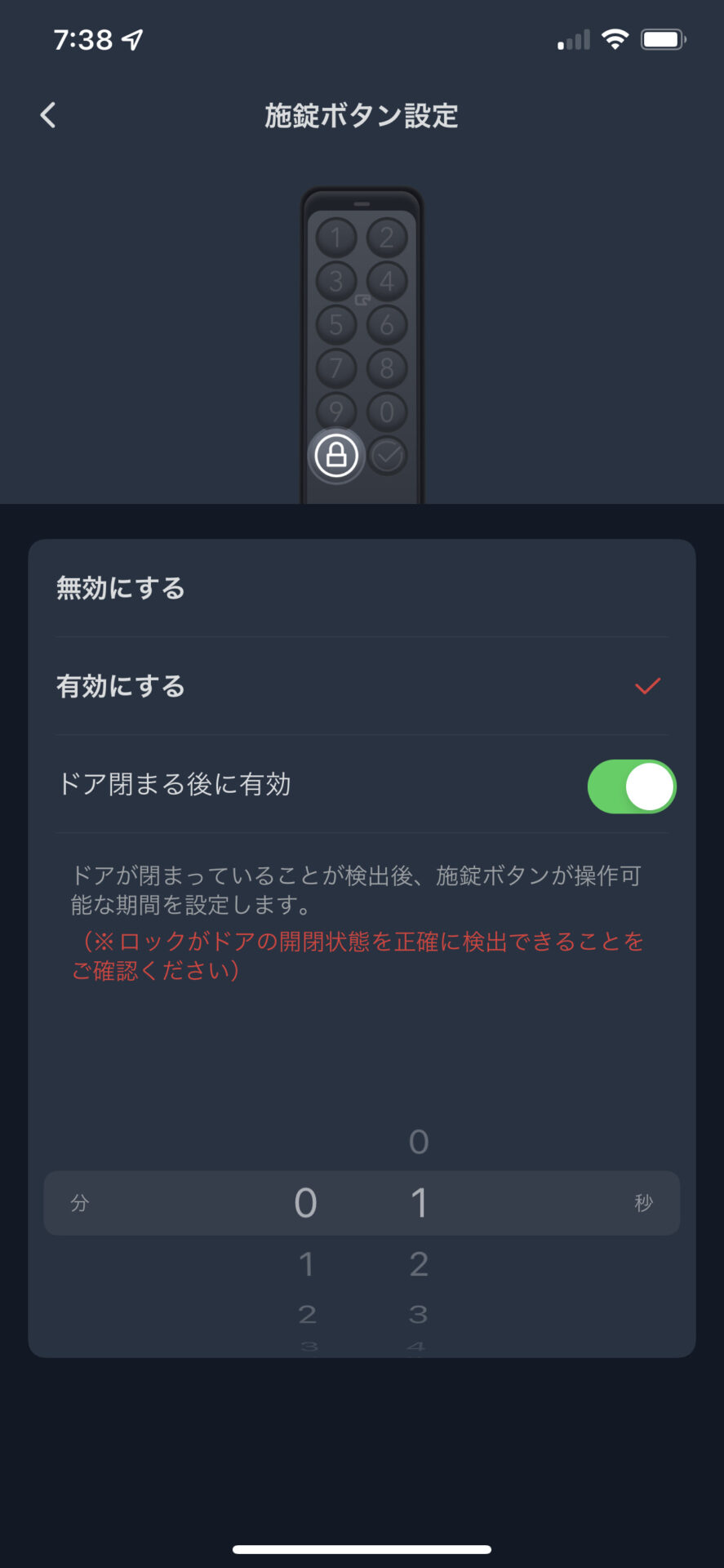
「ドア閉まる後に有効」にチェックを入れて、時間を設定することで、ドアの施錠後でなければ施錠できないように設定できます。
オートロックについて
オートロック(自動施錠)については、Switch Botロックの設定画面で選択することができます。
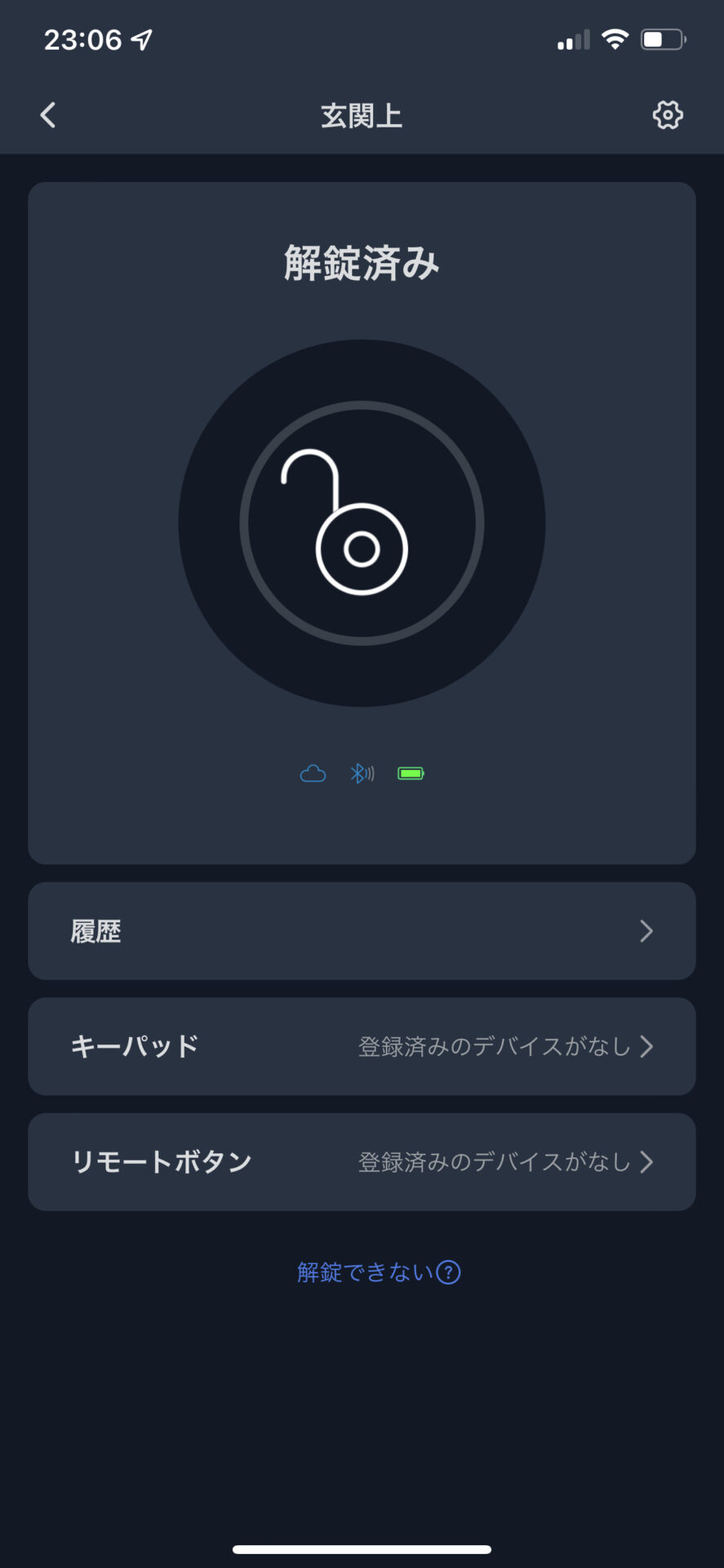
右上の歯車を押します
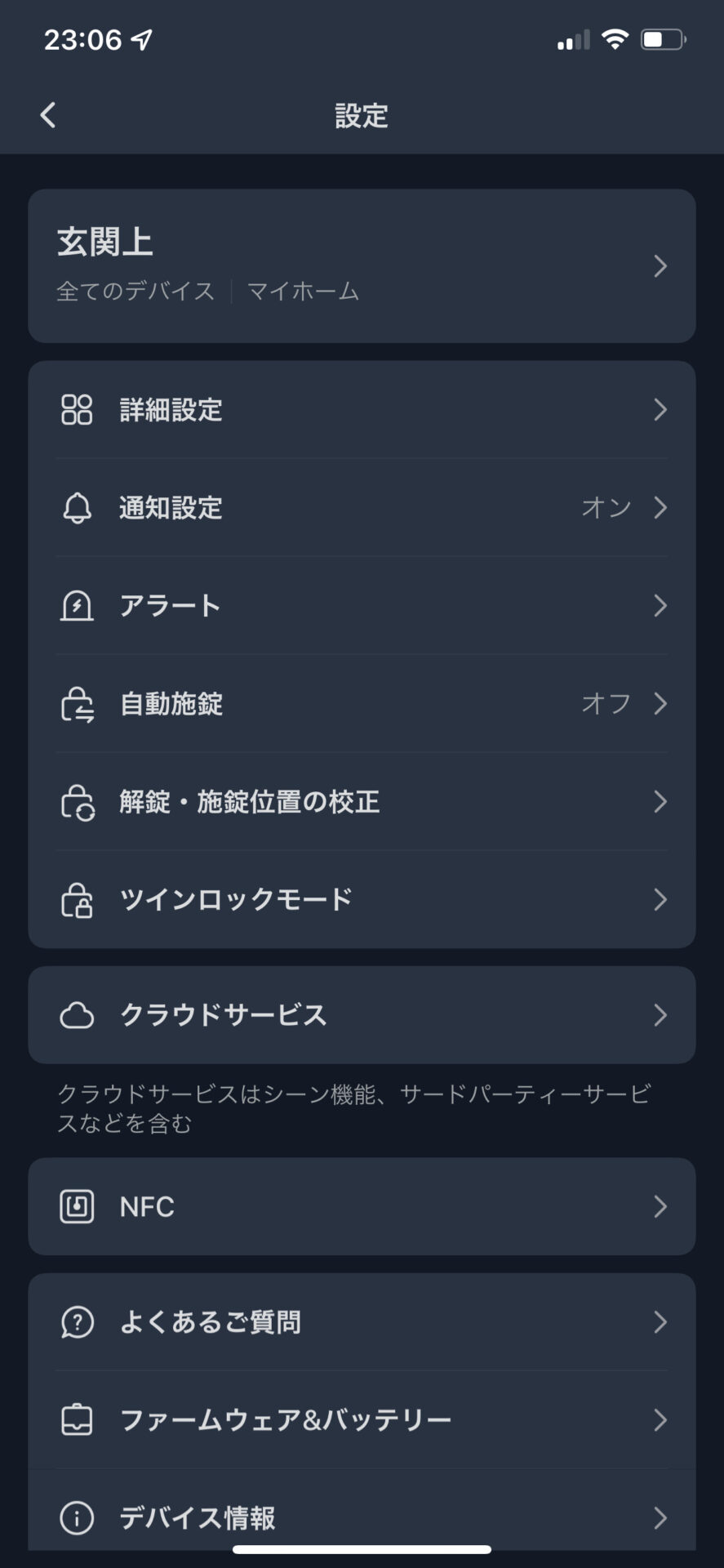
「自動施錠」をオンにします
オートロックは、鍵の閉め忘れがないようにできるので非常に便利な機能です。
ただし、締め出しをくらう可能性があるので、我が家では設定するかとても悩みました。
しかし、キーパッドタッチを導入したことで、締め出されるリスクがなくなったので設定するようになりました。
その他の設定
設定できることが多いので、その中でも便利な機能を2つ紹介しておきます。
「バックライト&サウンド」
暗い環境でもわかりやすいようにバックライトを設定することができます。
また、音でも動作がわかるようにサウンドを設定することができます。
使用環境に応じて設定することで、より使いやすくすることができる機能です。
「取り外しアラート」
キーパッドタッチが取り外されるとアプリ・メールアドレスに通知が送信されます。
また、ライト点灯と音で取り外し状態を知らせます。
こちらは防犯対策の機能となっています。
安心のためにも設定しておくことをオススメします。
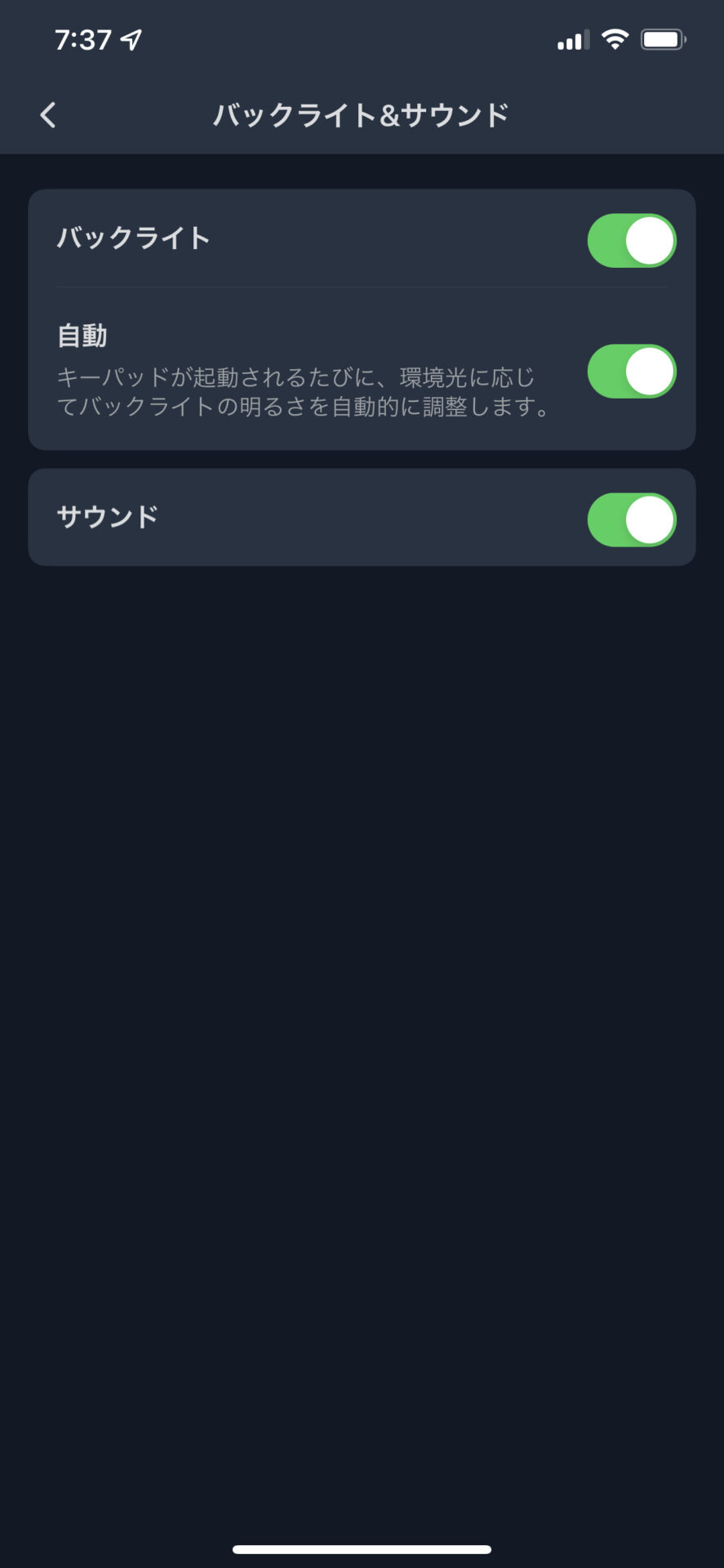
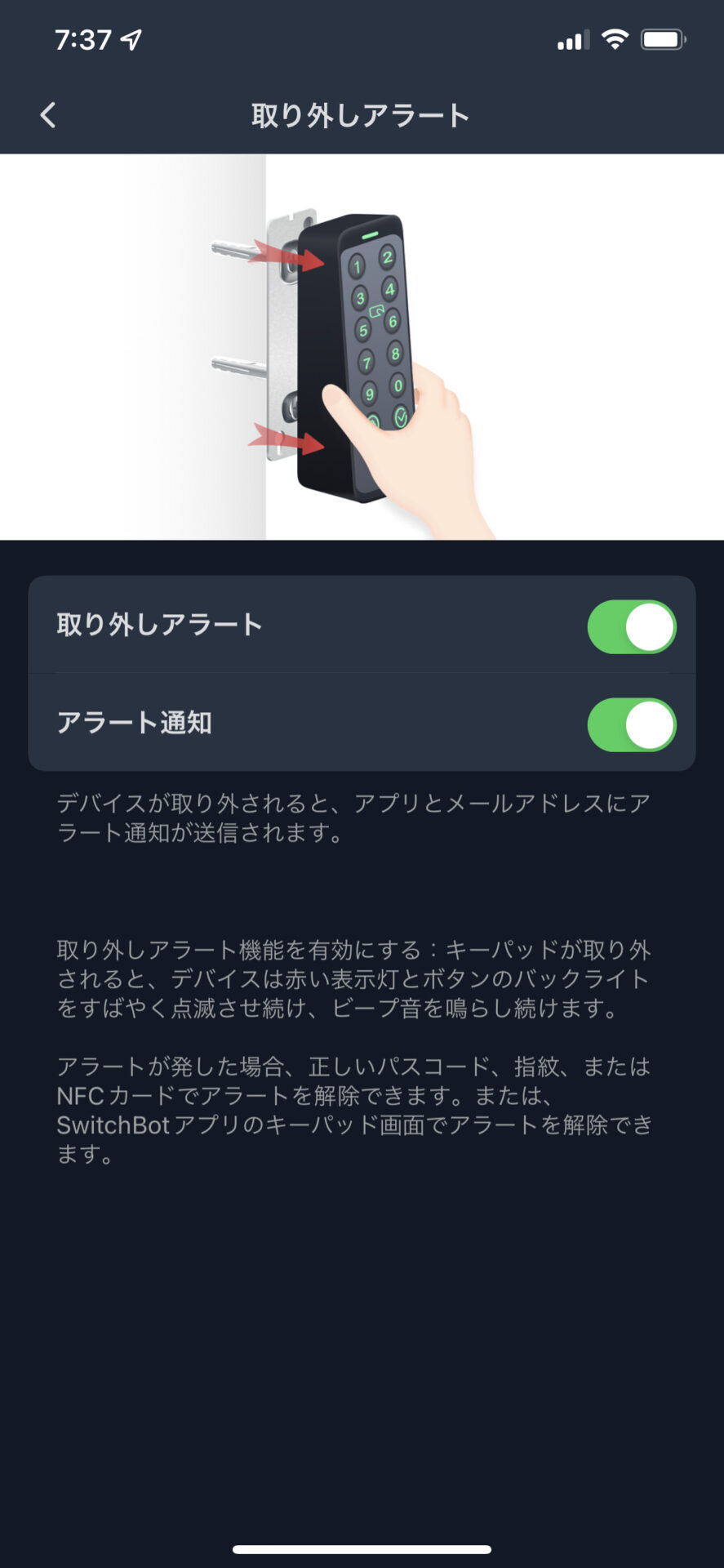
電池交換の方法
付属されていた取り外しピンを使用することで、キーパッドタッチ本体を取り外すことができます。
※取り外しアラートを設定している場合、光と音にびっくりしないようにしましょう。
取り外し後は、最初の設定時に電池を入れた方法で電池を交換します。
使用電池:CR123A/リチウム電池×2
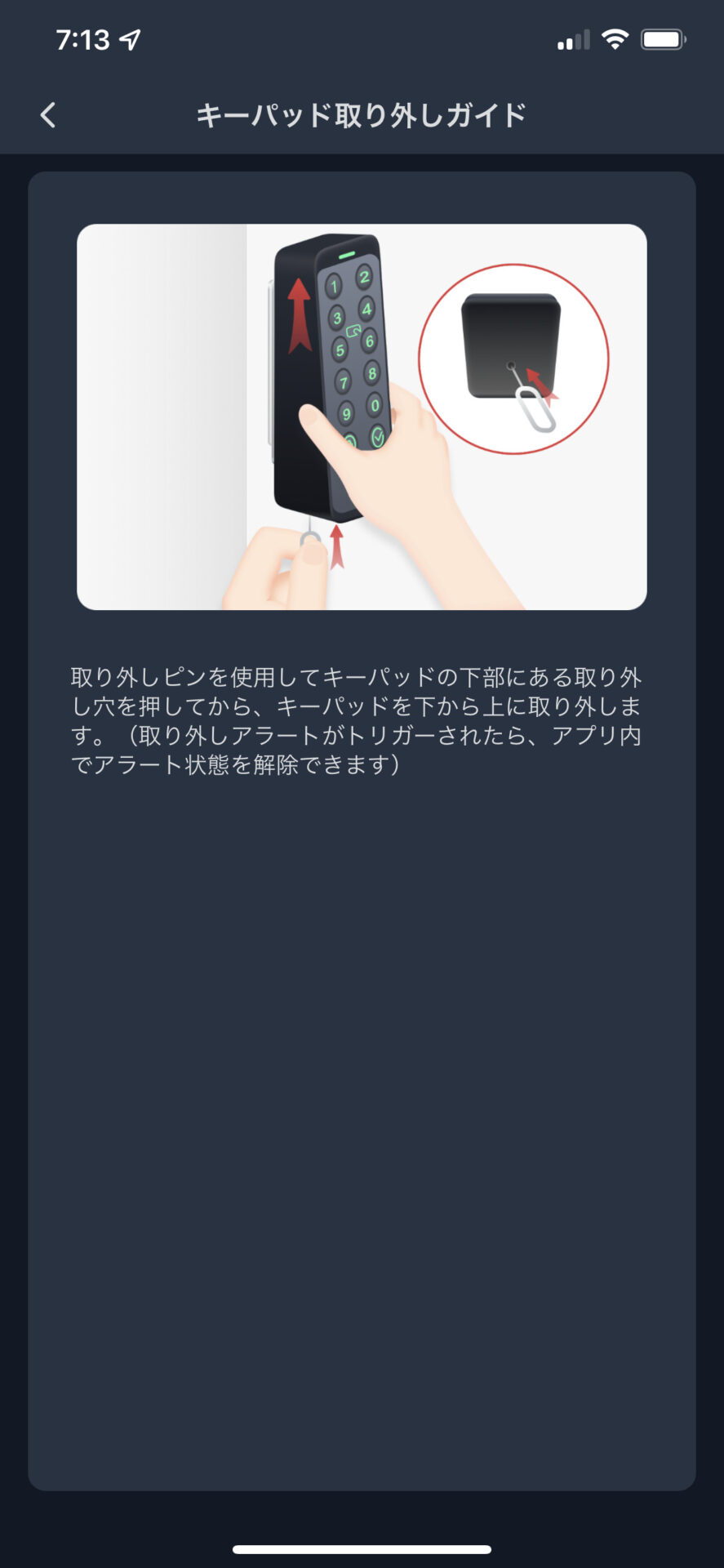
電池容量が低下すると、アプリに通知が来るようになっています。
電池がなくなると使えなくなるので、必ず事前に交換するようにしましょう!
導入した結果
メリット
・鍵を探さなくて良い
・外出先からも施錠・解錠できる(施錠・解錠状態の確認もできるので安心)
・費用が安い(他の製品・純正と比較)
玄関前で鍵を探すことがなくなったり、外出先からも施錠状態の確認ができるようになったので、ちょっとしたことなのですが日々のストレスがなくなりました。
たまに鍵を閉めたかどうか不安になったりすることがあったので、そういう心配もなくなりました。
また、玄関の鍵をキーレス化するために業者さんへ依頼すると、およそ6〜10万円近くかかるそうですが、Switch Botでは3万円もかからない費用でキーレス化できました。
デメリット
・たまに校正が必要
・指紋認証の精度にばらつきがある
外出しようとしたときにメインの鍵を開けてもサブの鍵が連動しなかったことが一度だけありました!
再校正するとすぐに直りましたので、おそらく何かしらの不具合がたまたま起きたのかな?と考えています!
また、指紋認証も家族全員で使用していますが、人により反応が悪い場合もあり、アップデートなどで対応してもらえることを期待しています。
いかがでしたか?
個人的にはお出かけ時のストレスが一気に解消されたので、導入して大満足です!
動作不良があった場合に備えて、一応鍵も持ち歩いてはいますが、今のところの鍵を使用するような事態は起こっていません!
まだ、スマートキー化していない方には是非おすすめしたいです!


